一行のコードで終わらせる ① 空白セルを行ごと削除
或る列に於いて、空白セルを行ごと削除したい。
例えば、↓このような場合だ。
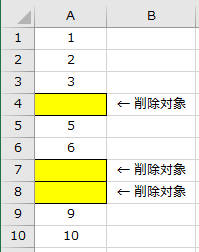
様々な方がweb上で紹介されているとおり、上から順に消した場合、指示行と処理行の段違いが発生して大惨事になる。従い、下から削除するのが一般的なようだ。
Sub RowDelete() Dim i As Long For i = 10 To 1 Step -1 If Cells(i, 1).Value = "" Then Cells(i, 1).EntireRow.Delete End If Next End Sub
どうしても上から順に確認したい!という場合は、こんな方法もある。
Sub RowDelete() ' 空白セルをセットするための変数。 Dim myRng As Range Dim i As Long For i = 1 To 10 If Cells(i, 1).Value = "" Then ' 空白セルをmyRngに統合していく。 If myRng Is Nothing Then Set myRng = Cells(i, 1) Else Set myRng = Union(myRng, Cells(i, 1)) End If End If Next ' myRngを行ごと一括削除。 myRng.EntireRow.Delete End Sub
ところで初学者からしばらくの間、冒頭の方法しか知らなかった私は或る日、以下のコードを目にした。
Sub RowDelete() Range("A1:A10").SpecialCells(xlCellTypeBlanks).EntireRow.Delete End Sub
グルグルとループさせることなく、一行で、一撃で処理を完了させている。これは衝撃だった。
今回用いたのは、「SpecialCellsメソッド」。指定された条件を満たす全てのセルを返してくれる、便利なメソッドだ。
Range.SpecialCells メソッド (Excel) | Microsoft Docs
今回は「xlCellTypeBlanks」つまり空白(Blanks)行を指定することで、最初の指定範囲から空白セルだけを返してくれる。
Range("A1:A10").SpecialCells(xlCellTypeBlanks)
空白セルを含む行全体(つまり「.EntireRow」)を削除(.Delete)して完了。
とてもシンプルで分かり易いと思った。
参考までに、今回のコードはマクロの記録で作ることもできる。
① 処理範囲を選択した状態で、条件を選択してジャンプ

② 選択オプションで、「空白セル」を選択して「OK」
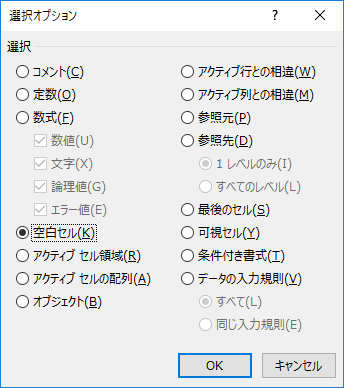
③ 空白セルのみが選択された状態になる。
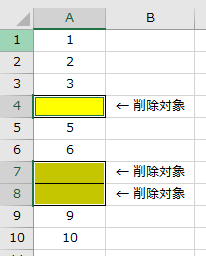
出来上がったマクロがこちら。
Sub Macro1() Range("A1:A10").Select Selection.SpecialCells(xlCellTypeBlanks).Select End Sub
SpecialCellsメソッドを覚えきれない場合は、マクロの記録で確認しても良いかも。
他にも
- 可視セル
- 最後のセル
- 定数
など、色々と便利に抽出できる。使えるようなると、色々と便利だ。
ここまでは、良くある話。
実は最近別件で、「一行で済ます」処理があって衝撃を受けた。
明日に続きます。
参考まで。
~ 追記 ~
空白セルが一つもない場合、この方式だとエラーが出ます。
実際に使用する場合は、エラー回避処理が必要です。
Sub RowDelete() Dim myRng As Range Set myRng = Range("A1:A10").SpecialCells(xlCellTypeBlanks) If Not myRng Is Nothing Then myRng.EntireRow.Delete End If End Sub