再びトーナメント表作成 ② 前大会の入賞者を良い感じに分散したい
昨日は、選手の人数からトーナメント表のサイズを求めるために、
常用対数を使ってみた。
infoment.hatenablog.com
今日は、前大会の入賞者が一回戦でぶつからないよう、良い感じに分散
させることに挑戦する。

以前トーナメント表作成マクロに挑戦した際は、
- 8人までの大会は組合せ決め打ち
- 9人以上の大会は指数関数などを用いて組合せ決定
という風に、非常に複雑なことを行っていた。しかし今回、改めて考えて
気が付いた。もっと簡単な方法があるのでは無いかと。
それは、
組合せを増やしたい場合は、既存の組合せをペロッとめくりコピーして、
片方を奇数に、片方を偶数にする
というもの。文字にすると「なんそれ!?」となるので、PowerPointで
動画を作ってみた。
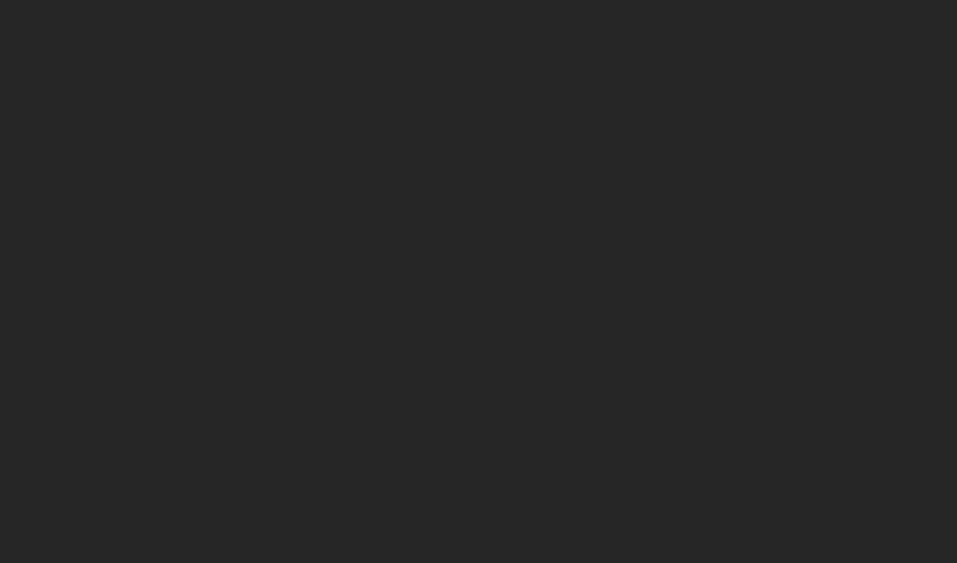
これを繰り返せば、前大会の1位と2位は常に決勝戦でのみ対戦することに。
何回ペロッとめくれば良いかは、昨日求めた「トーナメントのサイズ」から
容易に求まる。例えば選手が18人の場合、
- 18人の選手が収まるトーナメントサイズは32人である。
- 32は2^5であるから、5回ペロッとめくれば良い。
ことになる。
では、32が2の5乗であることを求めるにはどうすればよいか。これは
LOG2関数があれば一発で求まるのだが、どうやら無いようなので、底の
変換公式で求めるとしよう。
manabitimes.jp
以上を踏まえて作成したのがこちら。
Function GetTournamentOrderArray(player_count As Long, _ Optional invers_flag As Boolean = False) As Variant ' 作業用配列。最終的に戻り値となる。 Dim arr() As Variant ReDim arr(1 To 1) ' 初期値。選手が一人のとき。 arr(1) = 1 If player_count = 1 Then GetTournamentOrderArray = arr Exit Function End If ' WorksheetFunctionの表記短縮用。 Dim Wf As WorksheetFunction Set Wf = WorksheetFunction ' 選手の数から求めるトーナメントサイズ。 Dim TournamentSize As Long TournamentSize = 10 ^ (Wf.Ceiling_Math(Wf.Log10(player_count), Wf.Log10(2))) Dim i As Long Dim j As Long ' 選手の数に併せて大きくなるトーナメントの仮格納用配列。 Dim TempArray As Variant ' 底の変換公式を用いて、配列を何回2倍するか求めている。 For i = 1 To Wf.Log(TournamentSize) / Wf.Log(2) ReDim TempArray(1 To UBound(arr) * 2) For j = 1 To UBound(arr) ' 元の配列内の数値を、上から奇数で、下から偶数でセット。 TempArray(j) = arr(j) * 2 - 1 TempArray(UBound(TempArray) + 1 - j) = arr(j) * 2 Next arr = TempArray Next ' 配列の最後を1位にしたい場合用。配列の順序をひっくり返す。 If invers_flag Then For i = 1 To UBound(arr) arr(i) = TempArray(UBound(TempArray) - i + 1) Next End If GetTournamentOrderArray = arr End Function
それでは早速、確認してみよう。
Sub Test() Dim arr As Variant Dim i As Long For i = 1 To 18 arr = GetTournamentOrderArray(i, True) ' 貼り付けて確認。 Cells(1, i).Resize(UBound(arr)) = WorksheetFunction.Transpose(arr) Next End Sub
確認した結果がこちら。
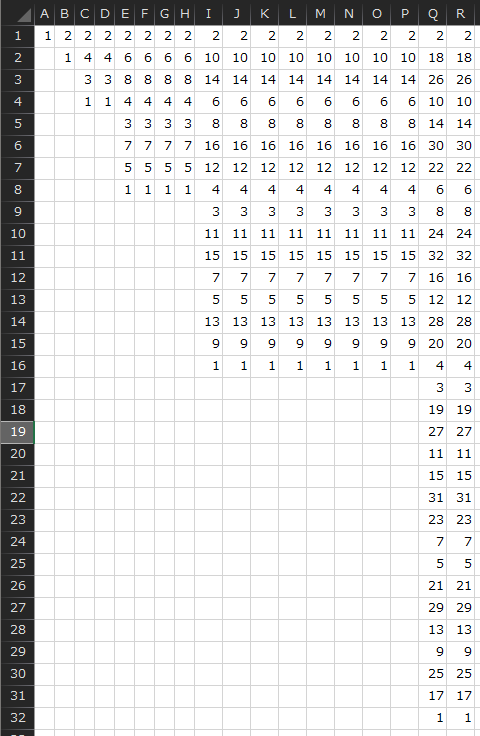
選手数に関わらず、条件分岐することなく作成できるようになった。
これも、前回のそれも、既に世の中に広く知られた方法なのだろう。
ぐぬぬ、もっと早く気づいていれば。
次回に続きます。
参考まで。
再びトーナメント表作成 ① 常用対数が使えることに気づいた
前回まで、賞状作成用のマクロについて紹介してきた。
infoment.hatenablog.com
実は先日の大会の後、「トーナメント作成ツール」についても相談を受けていた。
そういえば随分と前になるが、作ったことがあったっけ。
今回は、その焼き直しに挑戦するお話。

以下は、3年以上前に作成したトーナメント作成ツールだ。
infoment.hatenablog.com
今見返してみると、もっと簡単にできる部分もあることに気づく。
例えば、トーナメントのサイズを求める方法などだ。
シード選手が架空の相手に不戦勝すると考えた場合、選手数とトーナメントの
サイズは以下の関係となる。
- 1~2人のとき 2人
- 1~4人のとき 4人
- 1~8人のとき 8人
- 1~n人のとき ?人
例えば18人のとき、トーナメントのサイズを幾つにすればよいか?ぼんやりと
眺めていて、そういえば去年、長男と一緒にやった対数が使えることに気づいた。
まず、18の常用対数を求める。
また、
であるから、以下の不等式が成立する。
このを
に切り上げる際は、ExcelなのでCEILING関数を使うことにした。
support.microsoft.com
この関数、一番近い基準値の倍数に切り上げてくれる。なんて便利なんだ。
実際に使用する数式は、このようになる。
従って最終的に、求めるトーナメントのサイズは以下の式で求まる。
という訳で、人数に関係なく同じ式で対応が可能だったわけだ。
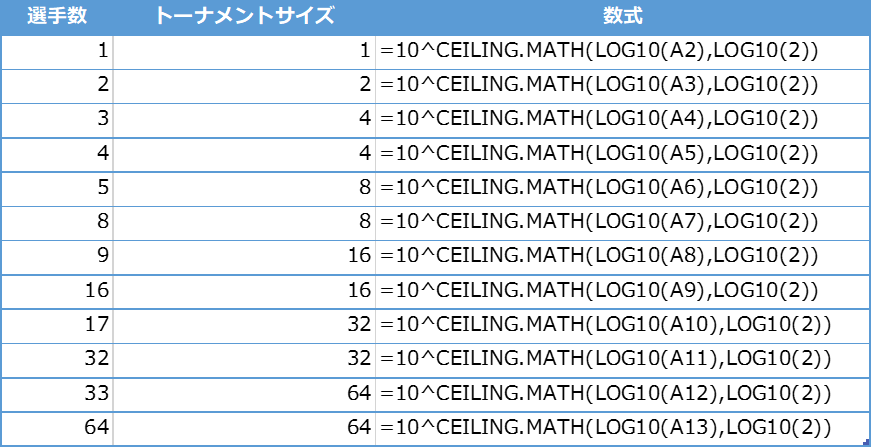
こんなシンプルな方法があったとは。ぐぬぬ、もっと早く気づいていれば。
次回に続きます。
参考まで。
賞状作成用マクロのクラス化(最終回)
先日まで、順位毎の賞状印刷用データを作成することに挑戦したきた。
infoment.hatenablog.com
今日も、先日の続きから。

実は大会当日の朝に突貫で作成したマクロは、もっと作りが粗かった。
しかしそれでも、何とかその日の大会運営を円滑に行うことができた。
考えてみると、仕事を除けば、私の作成したマクロが社会貢献できた
初めての事例ではなかろうか。また嬉しからずや。
ということで、前回までの分で完成としても良いのだが、今後継続して
使用する場合の汎用性を考えて更に作りこみ、改めて先生に渡すことに
した。
今回考慮すべきと考えた点は、以下のとおり。
- 当日実行するマクロは、極力シンプルに 且つ 解り易いものに。
- 賞状のひな形データ有り無しチェックを追加。
- 作成した印刷用データの保存フォルダ有り無しチェックを追加。
- 優勝から敢闘賞まで、全て異なるひな形の指定確認を可能にする。
ただし、二位以降は省略した場合、前の順位と同じひな形を使用する。
以上を踏まえて作成したクラスモジュール(クラス名:Certificate)
Option Explicit ' 順位指定用。 Public Enum enRank en1st en2nd en3rd en4th [_eLast] End Enum ' 印字用ひな形データ格納パス:一位~四位。 Public SrcFilePath_1 As String Public SrcFilePath_2 As String Public SrcFilePath_3 As String Public SrcFilePath_4 As String ' 作成した印字用データ格納用フォルダパス。 Public DstFilePath As String ' 一位~四位の選手の名前がセットされた範囲。 Public PlayerNameRange As Range ' 印刷用ひな形データ格納パス取得。 Private Property Get SrcFilePath() As Variant Dim arr(en1st To en4th) As Variant ' 二位以降は指定が無ければ、前の順位と同じひな形を使用する。 arr(en1st) = SrcFilePath_1 If SrcFilePath_2 = vbNullString Then arr(en2nd) = arr(en1st) Else arr(en2nd) = SrcFilePath_2 If SrcFilePath_3 = vbNullString Then arr(en3rd) = arr(en2nd) Else arr(en3rd) = SrcFilePath_3 If SrcFilePath_4 = vbNullString Then arr(en4th) = arr(en3rd) Else arr(en4th) = SrcFilePath_4 SrcFilePath = arr End Property Private Sub Class_Initialize() ' 一位~四位の選手の名前が入力された範囲を取得。 ' 初期値は、クラスが初期化された際に選択された範囲とする。 ' ※後で上書き可。 Set PlayerNameRange = Selection End Sub Public Property Get CheckValues() As Boolean Dim FSO As Object Set FSO = CreateObject("Scripting.FileSystemObject") Dim i As Long ' 各印字用ひな形データの存在確認。 For i = enRank.en1st To enRank.en4th If Not FSO.FileExists(SrcFilePath(i)) Then CheckValues = False Exit Property End If Next ' 作成した印字用データ格納フォルダの存在確認。 If FSO.FolderExists(DstFilePath) Then CheckValues = True End Property Private Function GetRankName(i As enRank) As String ' 選んだ順で順位を決定。 Select Case i Case en1st: GetRankName = "優勝" Case en2nd: GetRankName = "二位" Case en3rd: GetRankName = "三位" Case en4th: GetRankName = "敢闘賞" End Select End Function Sub MakeCertificate() ' Excelで選んだ人の名前を格納するための配列。 Dim arr As Variant arr = GetPlayerName Dim SrcArray As Variant SrcArray = Array("部門名", "順位", "選手名") ' Microsoft Word *.* Object Libraryを事前に参照設定のこと。 ' 「Wordそのもの」を設定。 Dim objWord As Word.Application Set objWord = CreateObject("Word.Application") objWord.Visible = True ' 置換後の文字列を格納する配列を作成。 Dim DstArray(0 To 2) As Variant ' シート名が学年や男女・形名になっている。 DstArray(0) = EditCategoryName(ActiveSheet.Name) ' Word内の文字列。 Dim docDoc As Word.Document ' 文字列の置換。 Dim objFind As Word.Find Dim i As Long Dim j As Long For i = en1st To UBound(arr) DstArray(1) = GetRankName(i) DstArray(2) = arr(i) ' 原紙ファイルを開く。 Set docDoc = objWord.Documents.Open(SrcFilePath(i)) Set objFind = objWord.Selection.Find ' 順番に文字列を置換。 For j = 0 To 2 objFind.ClearFormatting objFind.Text = SrcArray(j) objFind.Replacement.ClearFormatting objFind.Replacement.Text = DstArray(j) Call objFind.Execute(Replace:=Word.wdReplaceAll) Next ' 名前を付けてWordファイルを保存。 docDoc.SaveAs2 DstFilePath & "\" & Format(i + 1, "00_") & Join(DstArray, "_") & ".docx" ' ファイルを閉じる。 docDoc.Close False Next ' 「Wordそのもの」を終了。 objWord.Quit MsgBox "ファイル作成しました。" End Sub ' 入賞した選手の名前を取得。 Private Function GetPlayerName() As Variant Dim r As Range ' 名前格納用配列。 Dim arr As Variant arr = Array() ' 選んだ順に配列に格納。 ' 団体戦などは3チームしか出ない場合もあるため、配列のサイズは可変とする。 For Each r In PlayerNameRange ' セルが結合されている場合に備えて、空白判定を行う。 If r <> vbNullString Then ReDim Preserve arr(UBound(arr) + 1) ' 余分なスペース文字を除去したのち、配列に格納する。 arr(UBound(arr)) = WorksheetFunction. _ Trim(Replace(r.Value, " ", " ")) End If Next GetPlayerName = arr End Function ' 部門名称を賞状に合わせて編集。 Private Function EditCategoryName(src As String) As String Dim myReg As Object Set myReg = CreateObject("VBScript.RegExp") myReg.Pattern = "(小学|中学|高校|一般)生?([0-90-9]?)年?生?(男子|女子)(団体)?(形|組手)" Dim MC As Object Dim SM As Object If Not myReg.test(src) Then EditCategoryName = src Exit Function End If Set MC = myReg.Execute(src) Set SM = MC(0).SubMatches Dim Dict As Object Set Dict = CreateObject("Scripting.Dictionary") ' 「一般」以外は、「小学生」「中学生」「高校生」で表記統一。 Select Case SM(0) Case "一般": Dict(1) = SM(0) Case Else: Dict(1) = SM(0) & "生" End Select ' 高校生は学年表記無し。 ' 表記は漢数字で「〇年」とする(〇年生としない)。 If SM(0) <> "高校" And SM(1) <> vbNullString Then Dict(1) = Dict(1) & _ WorksheetFunction.Text(SM(1), "[DBNum1]0年") End If ' 男子または女子を追加。 Dict(1) = Dict(1) & SM(2) ' 団体表記があれば追加。 If SM(3) <> vbNullString Then Dict(1) = Dict(1) & SM(3) End If ' 形の部/組手の部 Dict(2) = SM(4) & "の部" EditCategoryName = Join(Dict.Items, " ") End Function
かなり回りくどい部分も出来てしまったが、これにより実際に作成実行する
個所はシンプルにできた。
Sub 賞状作成() With New VBAProject.Certificate ' 優勝者~三位用Wordデータのひな形フルパス。 .SrcFilePath_1 = Sheets(1).Range("B1") ' 敢闘賞用Wordデータのひな形フルパス。 .SrcFilePath_4 = Sheets(1).Range("B2") ' 作成したWordデータの保存先フォルダパス。 .DstFilePath = Sheets(1).Range("B3") ' 上記の内容確認。もし問題なければ賞状作成。 If .CheckValues Then .MakeCertificate Else MsgBox "指定されたデータまたはフォルダが存在しないため、処理を中断します。 " End If End With End Sub
改めて使ってもらい、要望があればまた見直すこととしよう。
というわけで、このシリーズはこれでおしまい。
参考まで。
「敢闘賞」はレイアウトが変わる件について
先日まで、順位毎の賞状印刷用データを作成することに挑戦してきた。
infoment.hatenablog.com
今日も、先日の続きから。

試合の前日、担当の先生からの説明によれば、賞状のひな形は二つある
とのことだった。
- 優勝(一位)~三位まで用
- 敢闘賞(四位)用
理由を伺ったところ、次の説明があった。
「敢闘賞」だけ三文字であるため、それ用に文字サイズを調整した別ファイルを準備した。
なるほど、確かに毎回文字サイズを修正するのは大変だ。
ということで、順位によって転記するWordファイルを自動選択できるようにした。
また、使用環境でファイルパスが変わる場合もあるだろうから、ファイルパスは
シートに記載することとした。

Public Function SrcFilePath(i As Long) As String Select Case i ' 優勝~三位用ファイル。 Case 0 To 2 SrcFilePath = ThisWorkbook.Sheets(1).Range("B1") ' 敢闘賞(=四位)用ファイル。 Case 3 SrcFilePath = ThisWorkbook.Sheets(1).Range("B2") End Select End Function
Public Property Get DstFilePath() As String DstFilePath = ThisWorkbook.Sheets(1).Range("B3") End Property
これに合わせ、マクロ内のファイルパス:ベタ打ち個所を修正したのがこちら。
Sub 賞状作成() ' Excelで選んだ人の名前を格納するための配列。 Dim arr As Variant arr = 選手名 Dim SrcArray As Variant SrcArray = Array("部門名", "順位", "選手名") ' Microsoft Word *.* Object Libraryを事前に参照設定のこと。 ' 「Wordそのもの」を設定。 Dim objWord As Word.Application Set objWord = CreateObject("Word.Application") objWord.Visible = True ' 置換後の文字列を格納する配列を作成。 Dim DstArray(0 To 2) As Variant ' シート名が学年や男女・形名になっている。 DstArray(0) = 部門変換(ActiveSheet.Name) ' Word内の文字列。 Dim docDoc As Word.Document ' 文字列の置換。 Dim objFind As Word.Find Dim i As Long Dim j As Long For i = 0 To UBound(arr) DstArray(1) = 順位(i) DstArray(2) = arr(i) ' 原紙ファイルを開く。 Set docDoc = objWord.Documents.Open(SrcFilePath(i)) Set objFind = objWord.Selection.Find ' 順番に文字列を置換。 For j = 0 To 2 objFind.ClearFormatting objFind.Text = SrcArray(j) objFind.Replacement.ClearFormatting objFind.Replacement.Text = DstArray(j) Call objFind.Execute(Replace:=Word.wdReplaceAll) Next ' 名前を付けてWordファイルを保存。 docDoc.SaveAs2 DstFilePath & "\" & Format(i + 1, "00_") & Join(DstArray, "_") & ".docx" ' ファイルを閉じる。 docDoc.Close False Next ' 「Wordそのもの」を終了。 objWord.Quit MsgBox "ファイル作成しました。" End Sub
それでは次回、いよいよまとめに入ります。
参考まで。
賞状データ作成
昨日まで「賞状印刷用データ」に必要な項目を、印刷にふさわしい
形に整えることに挑戦してきた。
infoment.hatenablog.com
infoment.hatenablog.com
infoment.hatenablog.com
infoment.hatenablog.com
今日も、昨日の続きから。

おさらいすると、賞状に反映すべき情報は以下の三つ。
- 部門 例)小学生三年女子 組手の部
- 順位 例)優勝
- 名前 例)山田花子
あらかじめフォント名やサイズ、印刷位置などを調整済みのWordファイルが
あって、これに反映したのち印刷したい。
ところでWord文章内の特定の位置に、特定のフォント名、サイズで文字列を
セットするには、どうすればよいのだろう?きっと方法があるのだろうけど、
私はその方法を未だ知らない。
ということで今回は、「既にセットされた文字を置換する」方式とした。
作戦はこうだ。
- 必要な情報を取得する。
- Wordのひな形を起動する。
- 部門名、順位、選手名をそれぞれ置換する。
- 置換後のファイルを、内容が解り易いファイル名で保存する。
- 一位~四位まで、これを繰り返す。
まずひな形ファイルをC\Tempに保存。内容は、先日から少々変更した。

また、関数「生徒の名前」も「選手名」に変更。成人が選手の場合もあるので。
以上を踏まえて作成したのが ↓ こちら。
Sub 賞状作成() ' Excelで選んだ人の名前を格納するための配列。 Dim arr As Variant arr = 選手名 Dim SrcArray As Variant SrcArray = Array("部門名", "順位", "選手名") ' Microsoft Word *.* Object Libraryを事前に参照設定のこと。 ' 「Wordそのもの」を設定。 Dim objWord As Word.Application Set objWord = CreateObject("Word.Application") objWord.Visible = True ' 置換後の文字列を格納する配列を作成。 Dim DstArray(0 To 2) As Variant ' シート名が学年や男女・形名になっている。 DstArray(0) = 部門変換(ActiveSheet.Name) ' Word内の文字列。 Dim docDoc As Word.Document ' 文字列の置換。 Dim objFind As Word.Find Dim i As Long Dim j As Long For i = 0 To UBound(arr) DstArray(1) = 順位(i) DstArray(2) = arr(i) ' 原紙ファイルを開く。 Set docDoc = objWord.Documents.Open("C:\Temp\賞状ひな形.docx") Set objFind = objWord.Selection.Find ' 順番に文字列を置換。 For j = 0 To 2 objFind.ClearFormatting objFind.Text = SrcArray(j) objFind.Replacement.ClearFormatting objFind.Replacement.Text = DstArray(j) Call objFind.Execute(Replace:=Word.wdReplaceAll) Next ' 名前を付けてWordファイルを保存。 docDoc.SaveAs2 "C:\Temp\賞状_" & Format(i + 1, "00_") & Join(DstArray, "_") & ".docx" ' ファイルを閉じる。 docDoc.Close False Next ' 「Wordそのもの」を終了。 objWord.Quit MsgBox "ファイル作成しました。" End Sub
確認した結果が ↓ こちら。
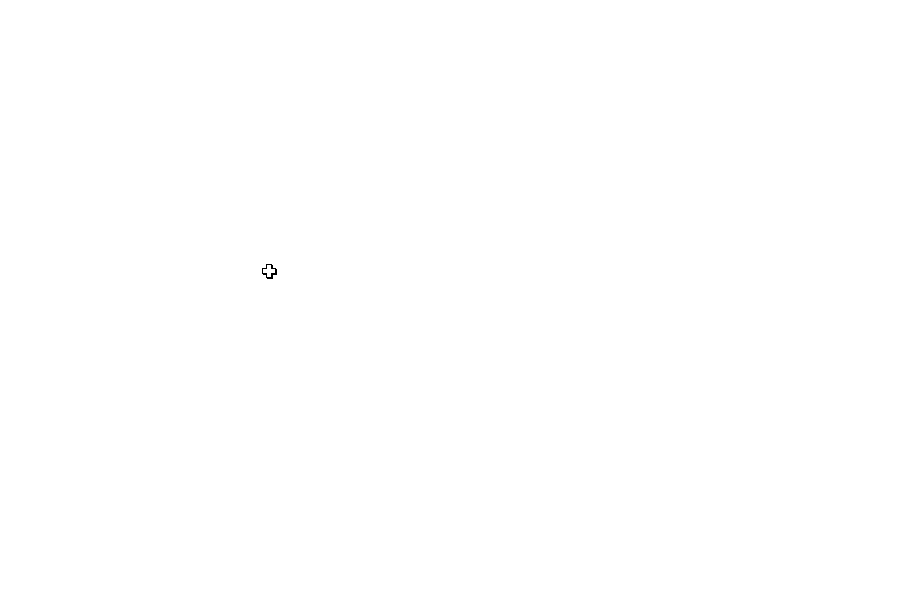
↓ このように無事、各選手のデータを作成することができた。

上手くいった?いえいえ、何事にも「例外」は付きものなわけで。
次回に続きます。
無色無味無臭の毒を除去:VBAとワークシートのTrim関数の違い
先日から、「賞状印刷用データ作成マクロ」に挑戦している。
前回は、一位から四位までの選手の氏名を取得する関数を作成してみた。
infoment.hatenablog.com
今日も、前回の続きから。
ja.wikipedia.org
※毒:Poisonとポアソン:Poissonを絡めた駄洒落。今回の内容にポアソン分布等は登場しませんので、悪しからずm(_ _)m。
前回登場したトーナメント表について。

こちらに使用される選手の名前は、各支部から提出される名簿を元に作成される。
初見で読めない名前も散見されるため、名簿を見ながらの転記は非常に危険だ。
そこで、トーナメント表作成の際は、提出されたデータからそのままコピペする。
しかし、全ての支部の先生方が、同じ方法でデータを作成くださるとは限らない。
特に、スペースの使い方が複数あったりする。
例)
- 山田 花子 ← 姓と名の間に、半角スペースが一つある。
- 山田 花子 ← 姓と名の間に、半角スペースが二つある。
- 山田 花子 ← 姓と名の間に、全角スペースが一つある。
- 山田 花子 ← 名前の後に、半角スペースが一つある。
上記1. のパターンを想定してマクロを作成して、それ以外のものが偶にあって
上手くいかないケースを、誰もが一度は体験しているのではないだろうか。
特に4. の、文字列最後の半角スペースの存在は、まず見た目で気づけない。
業務中、これに何度か苦しめられたことがある。その気づけなさ具合から、
私は個人的にこれを「無色無味無臭の毒」と呼んでいる。
文字列前後の空白を取り除くには、Trim関数が便利だ。ただし、VBAとワーク
シート関数では挙動が少し違うので、注意が必要になる。
- VBAの場合:文字列前後のスペース文字を除去(半・全角を問わず)。
- ワークシートの場合:文字列前後のスペース文字を除去。文字列内に連続する
スペース文字がある場合、連続するグループ毎に一文字残してこれも除去。
半・全角が混在する場合、半角スペースが優先的に残される(らしい)。
Sub テスト() Dim Src As String Src = " 山田 花子 " MsgBox "元の文字:" & Src & vbNewLine & _ "VBA:" & Trim(Src) & vbNewLine & _ "ワークシート:" & WorksheetFunction.Trim(Src) End Sub
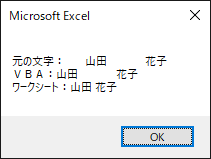
両者に一長一短ありそうで、状況に合わせて使い分けることが望ましい。
今回は上記1. のパターンにしたいので、以下の作戦で処理する。
- 姓名内のスペース文字を、全て半角スペースに置換する。
- ワークシートのTrim関数で、前後の半角スペースがあれば除去。
↓ 昨日の「生徒の名前」関数を改修。
Function 生徒の名前() As Variant Dim r As Range ' 名前格納用配列。 Dim arr As Variant arr = Array() ' 選んだ順に配列に格納。 ' 団体戦などは3チームしか出ない場合もあるため、配列のサイズは可変とする。 For Each r In Selection ' セルが結合されている場合に備えて、空白判定を行う。 If r <> vbNullString Then ReDim Preserve arr(UBound(arr) + 1) ' 余分なスペース文字を除去したのち、配列に格納する。 arr(UBound(arr)) = WorksheetFunction. _ Trim(Replace(r.Value, " ", " ")) End If Next 生徒の名前 = arr End Function
傾向として全文字数が3の場合、スペース文字で調整されることが多いようだ。
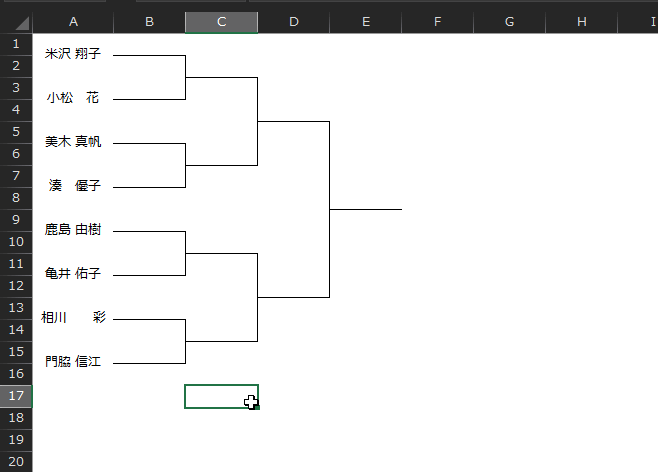
次回は、賞状用データ(Word)を作成します。
参考まで。
選んだ順で一位から四位の名前を取得したい
前回は、「小学3年生女子組手」などを「小学生三年女子 組手の部」のように
一定のルールで成形することに挑戦した。
infoment.hatenablog.com
今日は、前回の続きから。

前回も少し述べたように、一連の作業は賞状印刷用データを作成するためのもの。
賞状のレイアウトに合わせて調整されたWordファイルがあって、そこに下記情報を
反映・印刷する。各項目の後ろには、今までの運用を記載。
- 部門 ← 手入力
- 順位 ← 手入力
- 名前 ← Excel側のトーナメントで選択コピーののち、Wordでペースト
↓ こんな感じのExcelシートから、一位~四位までの情報を得る必要がある。

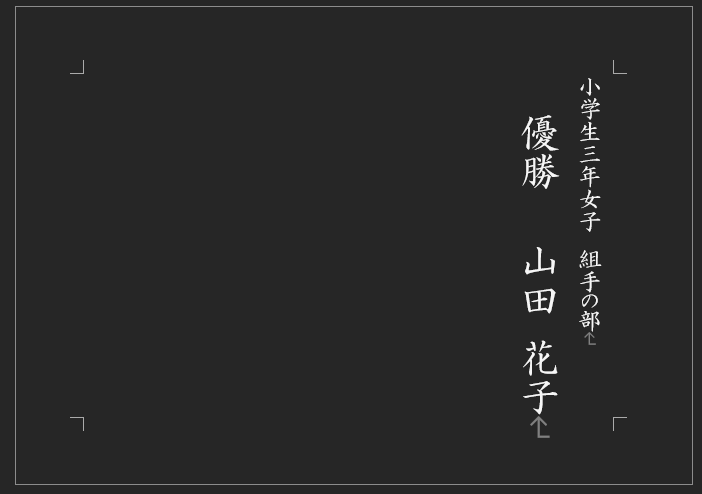
試合は各コートで同時に始まり、終わり次第表彰となるので、試合終わりには
大至急データを作成して印刷する必要があった(今まで)。そこで、その作業
支援をExcel VBAでできないかと考えた次第。
作戦は、こんな感じだ。
- 一位から四位までの選手を、Excel上で順に選択する。
- マクロ実行。
- 一位から四位までの選手名と部門名、順位を反映した賞状用Word作成。
- 各データの内容を確認ののち、手動で印刷。
最後に手動で印刷するのは、レイアウトの乱れが無いかを確認するため。
中には日本在住の外国人のお子さんもおられて、例えば
「ジャン・リュック・ピカード」さん
が優勝した場合、「山田花子」さん用にレイアウト調整された賞状データは
見直しが必要なわけで。折角優勝したのだから、奇麗にレイアウトを整えて
渡してあげたい。
まず、選手の名前取得について。
For Each 変数 In Selection
でループすると、選択した順に処理が進む。これを利用して、選手の名前を
入賞順に取得することとした。
Function 生徒の名前() As Variant Dim r As Range ' 名前格納用配列。 Dim arr As Variant arr = Array() ' 選んだ順に配列に格納。 ' 団体戦などは3チームしか出ない場合もあるため、配列のサイズは可変とする。 For Each r In Selection ' セルが結合されている場合に備えて、空白判定を行う。 If r <> vbNullString Then ReDim Preserve arr(UBound(arr) + 1) arr(UBound(arr)) = r.Value End If Next 生徒の名前 = arr End Function
次に順位について、1~4位を以下のとおり変換する必要がある。
- 1位 ⇒ 優勝
- 2位 ⇒ 二位
- 3位 ⇒ 三位
- 4位 ⇒ 敢闘賞
4位は四位ではなく、ここでは敢闘賞としている。よく頑張ったと労いたい。
Public Function 順位(i As Long) As String ' 選んだ順で順位を決定。 Select Case i Case 0: 順位 = "優勝" Case 1: 順位 = "二位" Case 2: 順位 = "三位" Case 3: 順位 = "敢闘賞" End Select End Function
以上を組み合わせて、テストしてみよう。
Sub テスト() Dim arr(0 To 3) As Variant Dim i As Long For i = 0 To 3 arr(i) = 順位(i) & ":" & 生徒の名前(i) Next MsgBox Join(arr, vbNewLine) End Sub
結果がこちら。※選手の名前は、Ctrlキーを押しながら選択している。
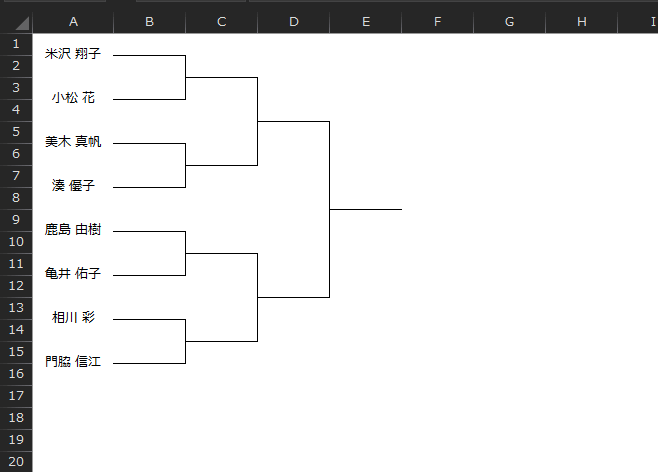
上手くいった?いえいえ、何事にも「例外」は付きものなわけで。
次回に続きます。