スケジュール管理表を作成 ⑦ 案件追加用フォーム作成
先日から、スケジュール管理表をExcelで作成している。
infoment.hatenablog.com
今日も、前回の続きから。

例えば、実施内容のCとDの間に、新たな案件を追加したいとする。
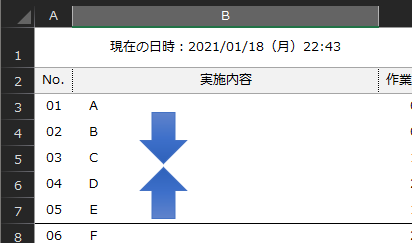
現状は、行を挿入したうえで実施内容と作業予定時間の入力を、それぞれ
手入力で行う必要がある。
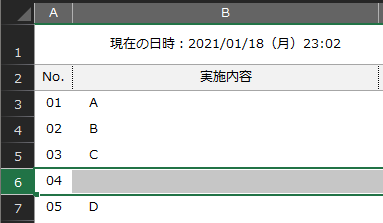
ここで少しでも手間を減らしたいので、案件追加用フォームを作成する
ことにした。
まず、フォームの起動はNo列(=A列)を選択した際に行うとしよう。
↓ シートモジュール。
Private Sub Worksheet_SelectionChange(ByVal Target As Range) If Target.Count > 1 Then Exit Sub If Tb.ListRows.Count = 0 Then Exit Sub If Intersect(Target, Tb.ListColumns(列名.enNo).DataBodyRange) Is Nothing Then Exit Sub uf案件追加.Show End Sub
次いで、ユーザーフォーム(上記の「uf案件追加」)を準備する。
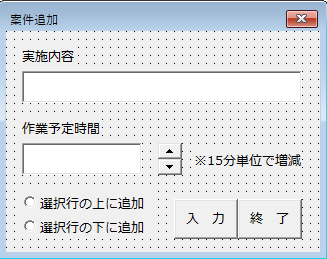
なお、ユーザーフォーム上の各オブジェクト名は下記のとおり。
- tb実施内容 :実施内容入力用テキストボックス
- tb作業予定時間:作業予定時間入力用テキストボックス
- sb時間増減 :15分単位で入力時間を増減するスピンボタン
- ob上に追加 :選択セルの上の行に案件追加
- ob下に追加 :選択セルの下の行に案件追加
- cb入力 :案件入力ボタン
- cb終了 :このフォームを閉じるボタン
まず、以下のプロパティを準備。
※以降、全てユーザーフォームモジュールに記載。
① 入力ボタンを押して良いかどうかのフラグ。
入力条件がそろって初めて、Trueになる。
Private Property Get fg入力() As Boolean Dim fg実施内容 As Boolean Dim fg作業予定時間 As Boolean If tb実施内容 <> vbNullString Then fg実施内容 = True If tb作業予定時間 <> vbNullString Then fg作業予定時間 = True fg入力 = fg実施内容 * fg作業予定時間 End Property
② 時分秒を、数値にする。
例えば1時間半「1:30」を、「1.5」にする。
Private Property Get 数値時間() As Double Dim myReg As Object Set myReg = CreateObject("VBScript.RegExp") myReg.Pattern = "^(\d{1,2}):(\d{1,2})$" Dim MC As Object Dim SM As Object If myReg.test(tb作業予定時間) Then Set MC = myReg.Execute(tb作業予定時間) Set SM = MC(0).SubMatches 数値時間 = SM(0) + SM(1) / 60 Else 数値時間 = 1 End If End Property
③ 案件を追加する行番号を取得する。
Private Property Get TargetRowIndex() As Long TargetRowIndex = Selection.row - Tb.Range(1).row If ob下に追加 Then TargetRowIndex = TargetRowIndex + 1 End If End Property
④ 案件追加対象であるテーブル(=スケジュール管理表)。
Private Property Get Tb() As ListObject Set Tb = ActiveSheet.ListObjects(1) End Property
以上を踏まえたうえで、起動時の初期化を行う。
※個人的に、最も頻度が高いと思う値を設定している。
※スピンボタンが0~8なのは、1日8時間労働の場合を想定。
※最初は入力ボタンを無効化しておく(実施内容未記載なので)。
Private Sub UserForm_Initialize() tb実施内容.SetFocus tb作業予定時間 = "0:30" ob下に追加 = True sb時間増減.Min = 0 sb時間増減.Max = 8 cb入力.Enabled = fg入力 End Sub
実施内容の入力状況と、入力ボタンを押せるか否かを連動させる。
Private Sub tb実施内容_Change() cb入力.Enabled = fg入力 End Sub
スピンボタンの増減で、15分(=0.25時間)単位で作業予定時間を増減させる。
Private Function wf() As WorksheetFunction Set wf = WorksheetFunction End Function Private Sub sb時間増減_SpinUp() Dim temp As Double temp = 数値時間 If temp <> sb時間増減.Min Then temp = wf.MRound(temp - 0.25, "0.25") tb作業予定時間 = wf.RoundDown(temp, 0) & ":" & _ Format((temp - wf.RoundDown(temp, 0)) * 60, "00") End If End Sub Private Sub sb時間増減_SpinDown() Dim temp As Double temp = 数値時間 If temp <> sb時間増減.Max Then temp = wf.MRound(temp + 0.25, "0.25") tb作業予定時間 = wf.RoundDown(temp, 0) & ":" & _ Format((temp - wf.RoundDown(temp, 0)) * 60, "00") End If End Sub
入力ボタンと終了ボタン。
Private Sub cb入力_Click() With Tb.ListRows.Add(TargetRowIndex) .Range(en実施内容) = tb実施内容 .Range(en作業予定時間) = tb作業予定時間 End With Unload Me End Sub Private Sub cb終了_Click() Unload Me End Sub
それでは、動作を確認してみよう。
案件Cと案件Dの間に(つまり案件Cの下に)、案件Jを追加する。
作業予定時間は、45分とする。
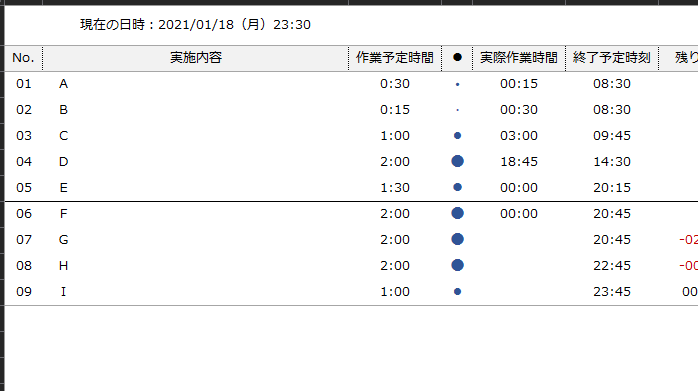
一応、想定した動作を実現することが出来た。
ただし短縮時間は数秒であり、効果は未知数だ(自己満足の世界?)。
ということで、今回はこままで。
次回は、翌日の朝一番に行うシート準備機能の作成に挑戦です。
参考まで。