ドラッグ&ドロップで指定ファイルを処理し、更にその結果を表示する。
昨日は、ListViewコントロールにファイルをドラッグ&ドロップすることで、同ファイルのファイルパスを取得する方法を紹介した。
infoment.hatenablog.com
勤め先でも同手法を何度か、幾つかのツールに組み込んで配付したことがある。
すると先日、
「処理状況を見える化できないか?」
というリクエストがあったので、これに挑戦した。

今回はテスト用に、昨日も使用した、↓こちらの記事の残滓を流用する。
infoment.hatenablog.com
今回のテスト用処理要件
- 処理条件:ファイル名に「パスタ」が含まれるものが対象
- 処理内容:ファイル名の「パスタ」を「スパゲッティ」に置換
そこでまずユーザーフォームの初期化で、ヘッダーや列の幅などを設定する。
Private Sub UserForm_Initialize() With ListView1 .View = lvwReport .LabelEdit = lvwManual .HideSelection = False .AllowColumnReorder = True .FullRowSelect = True .Gridlines = True .ColumnHeaders.Add , "_FileName", "ファイル名", 200 .ColumnHeaders.Add , "_Result", "処理結果", 100 End With End Sub
すると、↓ こうなる。

※ListView1 のWidth は、事前に「300」で設定済み。
次いで、受け取ったファイル毎に名前で判定し、パスタを含むときだけスパゲッティに置換する。
Private Sub ListView1_OLEDragDrop(Data As MSComctlLib.DataObject, Effect As Long, Button As Integer, Shift As Integer, x As Single, y As Single) ' Microsoft Scripting Runtime参照済み Dim FSO As FileSystemObject Set FSO = New FileSystemObject Dim OldFileName As String Dim NewFileName As String Dim ParentFolderPath As String ParentFolderPath = FSO.GetParentFolderName(Data.Files(1)) & "\" Dim i As Long For i = 1 To Data.Files.Count OldFileName = FSO.GetFileName(Data.Files(i)) With ListView1.ListItems.Add .Text = OldFileName If OldFileName Like "*パスタ*" Then NewFileName = Replace(OldFileName, "パスタ", "スパゲッティ") Name ParentFolderPath & OldFileName As ParentFolderPath & NewFileName .SubItems(1) = "正常処理終了" Else .SubItems(1) = "処理の対象外" End If End With Next End Sub
早速テストしてみよう。
↓ 処理対象。

↓処理結果。
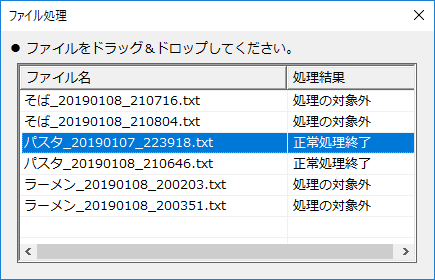
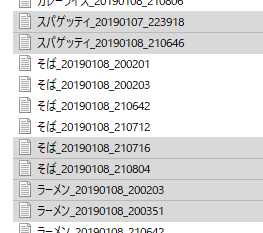
今回のコード全文は ↓ こちら。
やっぱり、処理の見える化は重要だなと思った次第です。
参考まで。