日付印を作成 ④ 名前や色などはシートで設定する
先日から時代の流れ(脱ハンコ)に逆らって、Excelで日付印の描画に
挑戦している。前回は、日付印としての形が完成するところまで作り
込んでみた。
infoment.hatenablog.com
今日も、前回の続きから。
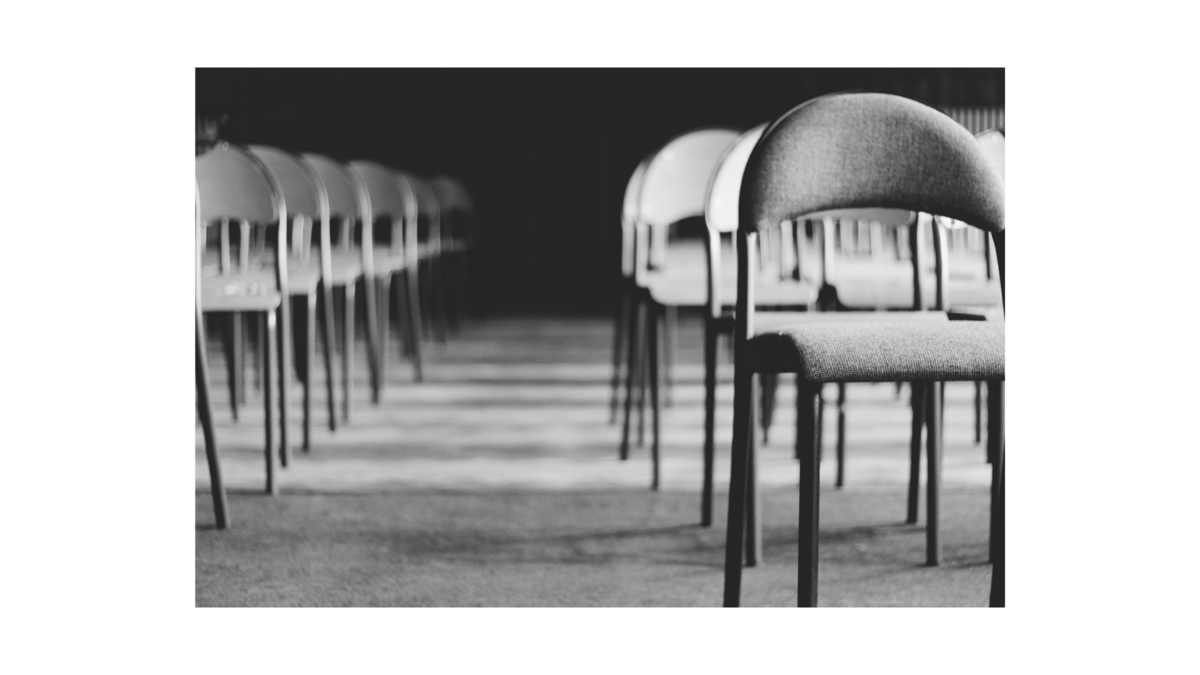
今回作成したクラスモジュール「Stamp」。この中で特に、ユーザーが
任意に設定するであろうプロパティは以下の4つだ。
- 部署名
- 押印名
- 押印色
- フォント
そこで運用例として、これらをシート上で設定する方法を考えてみた。
例えば、↓ こんな感じだ。

まずB列の各セルには、A列のラベル名称と同じ名前をセルに付けておく。
入力内容は、次のとおり。
- 部署名 日付印の上側に表示される部署名を入力
- 押印名 日付印の下側に表示される名前を入力
- 押印色 日付印を描画する実際の色で塗り潰す
- フォント 部署名と押印名に表示したいフォントをセット
押印色とフォントはともに、実際色やフォントを見た目で確認できるので
解り易いと思う。
今回の例ではSheet1に作成したので、Sheet1のシートモジュールに以下の
プロパティプロシージャを作成しておく。
Public Property Get StampPart() As String StampPart = Me.Range("部署名").Value End Property Public Property Get StampName() As String StampName = Me.Range("押印名").Value End Property Public Property Get StampColor() As Long StampColor = Me.Range("押印色").Interior.Color End Property Public Property Get FontName() As String FontName = Me.Range("フォント").Font.Name End Property
先日までの「日付印」マクロを以下のように変更する。
Sub 日付印() Dim Stamp As VBAProject.Stamp Set Stamp = New VBAProject.Stamp Stamp.init Selection, Sheet1.StampColor, Sheet1.StampPart, Sheet1.StampName, Sheet1.FontName Stamp.DrawStamp End Sub
実行した結果は、以下のとおり。

これで、選択セルの大きさに対し自動調整して、こんな感じで大小の日付印が
作成できるようになった。
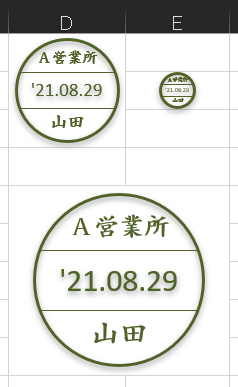
次回に続きます。
参考まで。