職場の電話帳が、Excelで作成されている。この電話帳を良くしようという、職場の改善活動にまつわるお話。
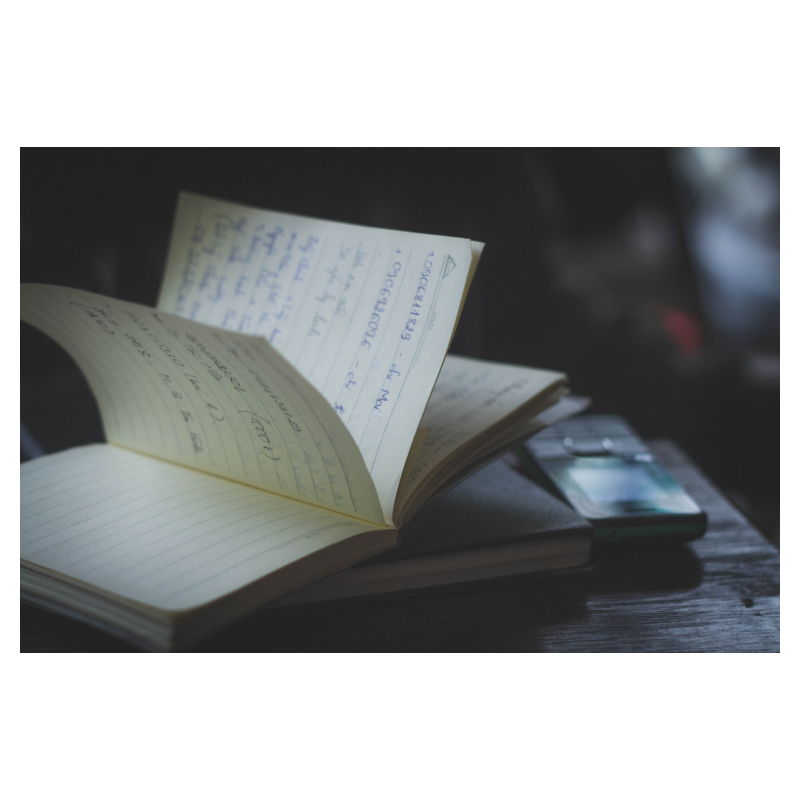
電話帳をそのまま公開できるはずもなく、今回も毎度の「なんちゃって個人情報」のお世話になる。
さて、なんちゃって個人情報には、「なんちゃって人名」と「なんちゃってふりがな」が含まれている。

この「ふりがな」は、左列の情報から抽出したものではなく、純然たる文字列だ。その証拠にPHONETIC関数をセットしても、フリガナではなく漢字が表示される。
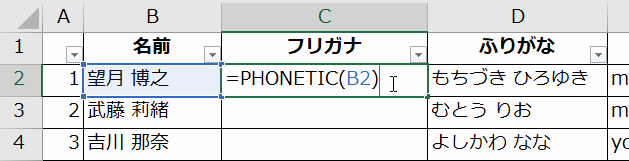
ところで、Excelのホームタブには「ふりがなの編集」があることを、皆さまご存じだろうか。

私は知らなかった。なるほど、これは便利だ。
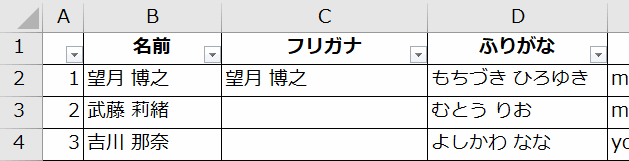
しかし、一個ずつセットするのは面倒だ。そこで、マクロの記録で何をしているか確かめてみた。
Sub Macro1() Range("B3").Select ActiveCell.FormulaR1C1 = "武藤 莉緒" ActiveCell.Characters(1, 5).PhoneticCharacters = "ムトウ リオ" End Sub
「ムトウ リオ」をどのようにして得るか知りたいのに、「ムトウ リオをセットします」という内容。これでは使い物にならない。
そこで、オブジェクトブラウザで探してみると、それっぽいものがあった。
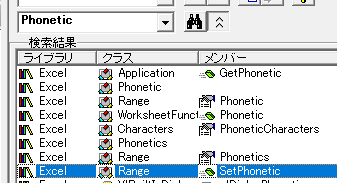
早速試してみよう。
Sub Hide_bu() Range(Range("B4"), Range("B4").End(xlDown)).SetPhonetic End Sub
まとめて一気にセットすることができた。これは便利だ。
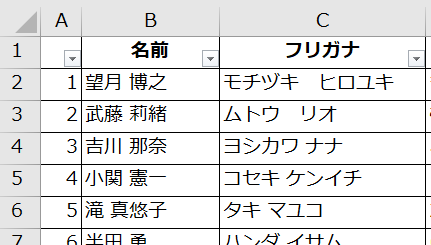
ただ残念なことに、必ずしも正しいふりがながセットできるとは限らないようで。

その場合は、正しい値を上書きする必要がある。
Sub Hide_bu() Range("B10").Phonetic.Text = "ミヤタ ミツノリ" End Sub
幸いこの表には「なんちゃってふりがな」列が既に存在するため、この値をセットしてみよう。
Sub Abe_Shi() Dim r As Range For Each r In Range("B2:B51") r.Phonetic.Text = r.Offset(, 2) Next End Sub
結果、正しいふりがなを「名前」列にセットすることが出来た。

この手法は、どこからか名前だけコピーした名簿などで、フリガナ情報を追加したい場合に使えそうだ。
- 名前を張り付ける。
- SetPhoneticメソッドを用い、一括で暫定フリガナを得る。
- 暫定フリガナの内容確認(これは手作業。仕方ない)。
- 確認・修正した結果を返す。
違っているものだけ修正すればよいので、時間短縮が望めそうです。
参考まで。