新規シートを追加してから貼り付け
昨日の記事で、次のような操作を行った。
- シート追加
- 配列貼り付け
infoment.hatenablog.com
日々、それなりに登場する操作だ。
唐突に、「毎回シートを追加する」のが面倒くさくなった。
そこで、配列をシートに貼り付ける関数に、新規にシートを作成するか否かの引数を追加してみた。
' 配列をシートへ貼り付け。 Public Function PasteArray(destination As Range, _ Optional paste_type As PasteType = ptRange, _ Optional to_new_sheet As Boolean = False) As ListObject ' 新規シート貼り付け指定の場合、アクティブなシートの直後に ' 新規シートを追加する。 If to_new_sheet Then Sheets.Add After:=ActiveSheet ' Rangeオブジェクトは、引数として受け取った時点でのActiveSheetに ' 属している(らしい)。従って、追加シートに貼り付けたい場合は、 ' 追加シートのアドレスで再セットする必要がある。 Set destination = ActiveSheet.Range(destination.Address) End If Dim TargetRange As Range Set TargetRange = destination.Resize(rMax - rMin + 1, cMax - cMin + 1) TargetRange = source_array If paste_type = ptTable Then Dim TableName As String TableName = "Table_" & Format(Now, "yyyymmdd_hhmmss") ActiveSheet.ListObjects.Add(xlSrcRange, _ TargetRange, _ , _ xlYes).Name = TableName Set PasteArray = ActiveSheet.ListObjects(TableName) End If End Function
結果、昨日のコードのこの部分、
Sheets.Add After:=ActiveSheet SQC.TargetArray(arr).PasteArray Range("A1"), ptRange
は、下記のとおり一行になった。
SQC.TargetArray(arr).PasteArray Range("A1"), ptRange, True
たった一行のことだけど、塵も積もれば山となるってことで。
クラスモジュールの全文(最新版)はこちら。
infoment.hatenablog.com
参考まで。
指定列の項目毎に、別の指定列について最大値を求める
先日、次のような課題を目にした。
例えば、昨日のなんちゃって個人情報にて。各都道府県の、最年長者を抽出した表を作成したい。

挑戦してみた。

今回の作戦は、こうだ。
- 指定範囲を一行ずつ、都道府県をキーにして辞書に登録する。
- 同じ都道府県の場合は年齢を比較し、登録済みの年齢よりも大きい場合、
行ごと更新する。 - 完成した辞書について、都道府県ごとに一行ずつ、シートに貼り付ける。
作成したコードが ↓ こちら。
Sub Sample() Dim 列_年齢 As Long 列_年齢 = Rows(1).Find("年齢").Column Dim 列_都道府県 As Long 列_都道府県 = Rows(1).Find("都道府県").Column Dim myRng As Range Set myRng = Range("A1").CurrentRegion Dim r As Range Dim Dict As Dictionary Set Dict = New Dictionary Dim 年齢 As Variant Dim 都道府県 As String For Each r In myRng.Rows 年齢 = r.Cells(列_年齢).Value 都道府県 = r.Cells(列_都道府県).Value If Dict.Exists(都道府県) = False Then Dict(都道府県) = r.Value Else If Dict(都道府県)(1, 列_年齢) < r.Cells(列_年齢) Then Dict(都道府県) = r.Value End If End If Next Sheets.Add After:=ActiveSheet Dim myItem As Variant Dim i As Long: i = 1 For Each myItem In Dict.Items Cells(i, 1).Resize(, UBound(myItem, 2)) = myItem i = i + 1 Next End Sub
結果は ↓ こちら。
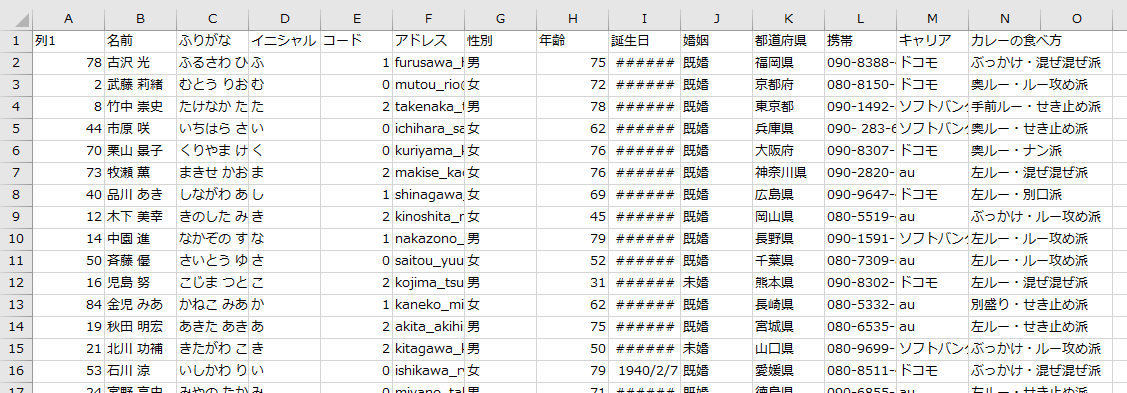
意図したとおり、抽出することが出来た。ついでに、先日来シリーズで取り組んだ配列の編集クラスモジュールに、この機能を一般化して盛り込んでみた。
' 第一指定列の項目ごとに、第二指定列の指定条件のみを残す。 Public Function FilteringArrayAtDesignatedCriteria(item_column As Long, _ filter_column As Long, _ Optional filter_type As Excel.XlConsolidationFunction = xlMax) Dim Dict As Object Set Dict = CreateObject("Scripting.Dictionary") Dim myKey As Variant Dim FilterItem As Variant If filter_type <> xlMin And filter_type <> xlMax Then filter_type = xlMax For i = 1 To rMax myKey = source_array(i, item_column) FilterItem = source_array(i, filter_column) If Dict.Exists(myKey) = False Then Dict(myKey) = source_row_array(i) Else Select Case filter_type Case xlMax If Dict(myKey)(1, filter_column) < source_array(i, filter_column) Then Dict(myKey) = source_row_array(i) End If Case xlMin If Dict(myKey)(1, filter_column) > source_array(i, filter_column) Then Dict(myKey) = source_row_array(i) End If End Select End If Next ReDim TempArray(rMin To Dict.Count, cMin To cMax) i = 1 For Each myKey In Dict.Keys For c = cMin To cMax TempArray(i, c) = Dict(myKey)(1, c) Next i = i + 1 Next FilteringArrayAtDesignatedCriteria = TempArray End Function
テストコードがこちら。例によって、クラスモジュールに委ねた分だけ、こちらはスッキリしている。
Sub sample_2() Dim arr() As Variant arr = Range("A1").CurrentRegion.Value Dim SQC As SeaquenceClass Set SQC = New SeaquenceClass arr = SQC.TargetArray(arr).FilteringArrayAtDesignatedCriteria(11, 8, xlMax) Sheets.Add SQC.TargetArray(arr).PasteArray Range("A1") End Sub
結果がこちら。
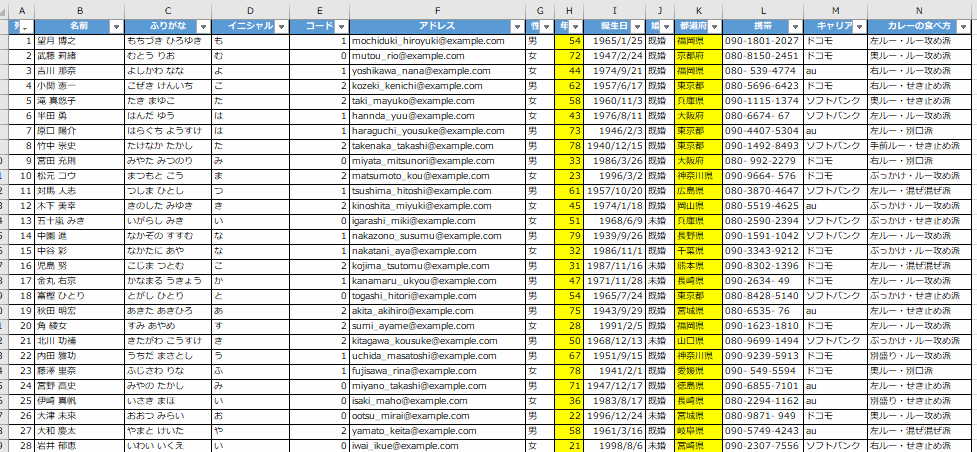
こちらも、意図したとおりに動いた。良かった、良かった。
クラスモジュールの全文(最新版)はこちら。
infoment.hatenablog.com
参考まで。
名簿マスターから、印刷用にデータを抽出して並べる
昨日は名簿マスターに於いて、頭文字毎の区分けに挑戦した。
infoment.hatenablog.com
元々今回のネタは、職場の電話帳改善に端を発している。今回はクライマックス、「名簿マスターから、印刷用にデータを抽出して並べる」に挑戦する。

A4用紙に、何列かに渡り改行された名簿がある。こんな感じだ。
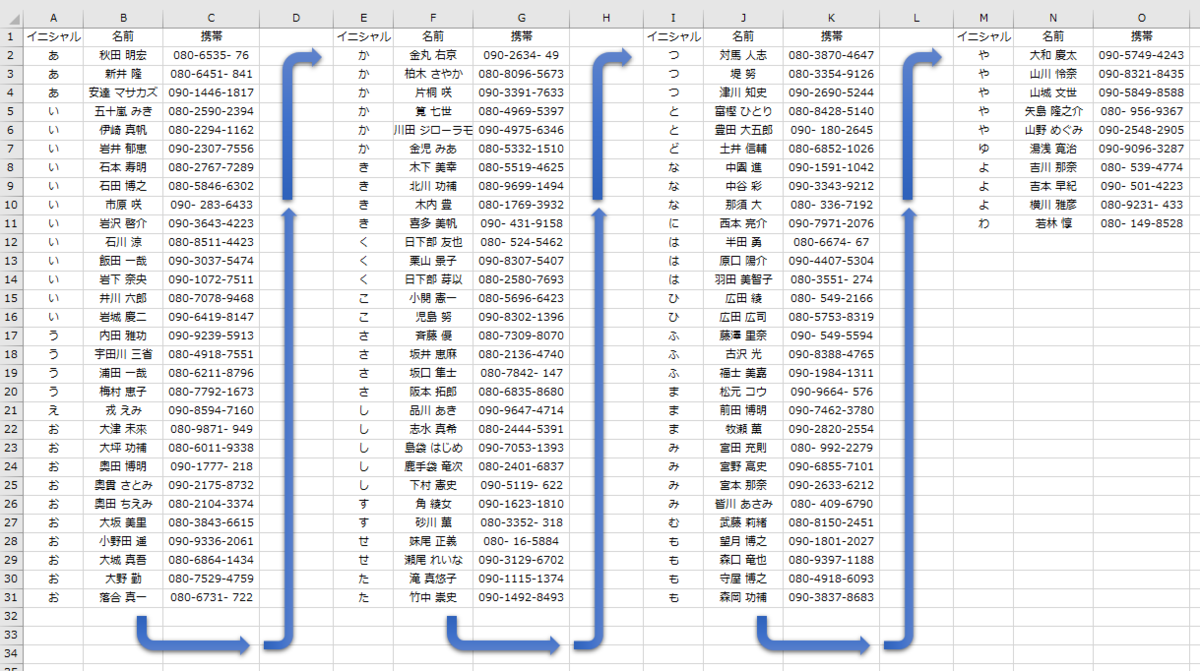
こちらのサンプルでは、30人記載するごとに列を変えることで、用紙内に効率よく名簿を配置して1枚に収めている。
しかし、この状態で修正を重ねると、様々な表現の揺らぎが増えていく。そこで、まず名簿マスターを作成して、更新作業はマスター側で行うべきでは?となって、昨日までの内容に至った次第。
まず名簿マスターとは別のシートに、印刷用のシートを準備する。こちらのシートでは、以下のルールで名前を記載している。
- 一列に記載する人数は、30人まで。
- 次の列は、4行オフセットした先とする。
- 記載するのは、イニシャル・名前・携帯の3つのみ。
こんな感じだ。

イニシャルは、名簿マスターから取得する。各列番号をそのまま利用して、名簿マスターテーブルのイニシャル列からIndex関数を用いて値を取得してみよう。

行番号を「Row()-1」としたのは、印刷用シートが2行目からデータをセットしていて、1行段違いになっているから。
この式を30行目までコピーして、さらにE列にコピーすると、こうなる。

A列とE列が、同じ値になってしまった。当たり前と言えば、当たり前。
そこで数式には、改行するたびに参照先を30行増やすような工夫が必要となる。
- 1列目 ⇒ 0
- 5列目 ⇒ 1
- 9列目 ⇒ 2
- n列目 ⇒ (n-1)÷4

結果、上手く改行することが出来た。

レコード数を超えるとエラーになるので、エラー処理も施しておこう。

次に、名前の列に、上記の式をコピーする。
このとき、以下の二点に注意する。
- 参照先を「イニシャル」から「名前」に変更。
- 列番号は、イニシャル列を参照する。

すると、このように名前が表示される。

携帯電話番号も、同様に数式をセットしてみよう。

注意点は、「名前」の場合と同じだ。
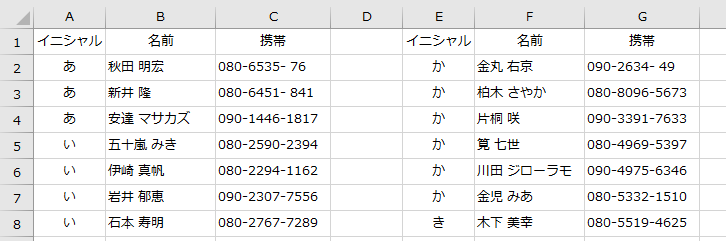
後は、等間隔に列ごとコピーするだけで、人数分の参照が可能となる。
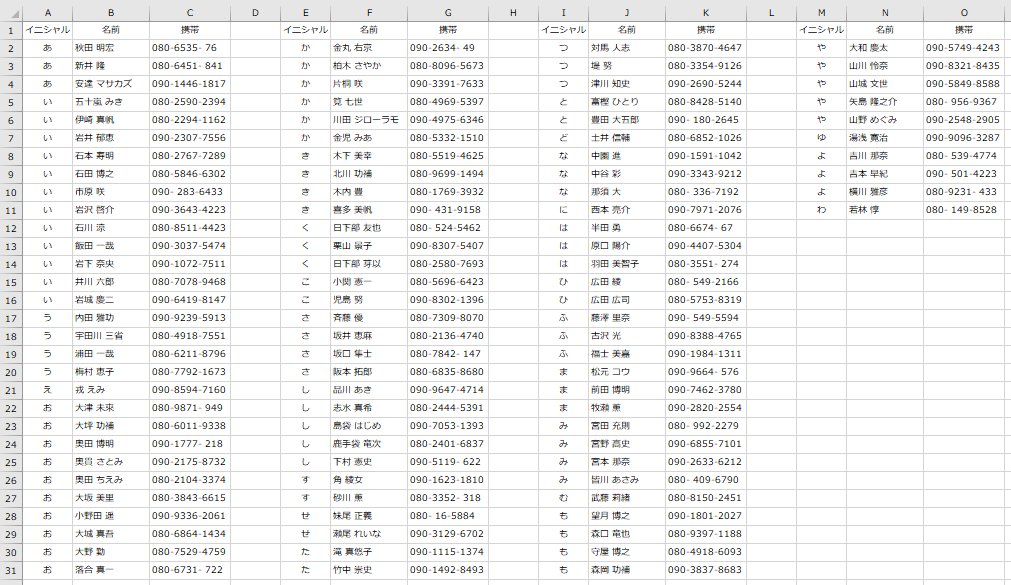
この方式ならば、名簿マスターを更新するだけで、印刷用シートも自動的に更新される。ただしこの方式には、以下の欠点がある。
- 改行数を変更する場合、少し手間がかかる。
- 列数を変更する場合、式の組み直しが必要。
これ以上の汎用性を持たせるには、マクロで名簿マスターを変換して貼り付けた方が手っ取り早いかもしれません。
参考まで。
イニシャルで区分
昨日は、名簿のふりがなを「ふりがな」「フリガナ」「フリガナ」の三種類で切り替えることに挑戦した。
infoment.hatenablog.com
今日は、この名簿をイニシャルで区分することに挑戦する。

本シリーズは元々、職場の「電話帳改善」に端を発している。ヒヤリングの結果、社内外からの電話を取り次ぐ際、あいうえお順に並んでいた方が探しやすいし、
- 「あ」の人
- 「い」の人
のような塊になっていれば尚良いとのこと。
そこでまずイニシャル列を追加して、LEFT関数で先頭の一文字を表示してみた。

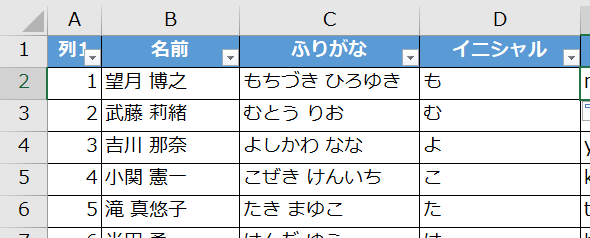
ここからは、二つの方法を試してみよう。
1.ピボットテーブルを用いる
マスタをあれこれ弄るのは避けたく、ピボットテーブルでグループ分けしてみた。
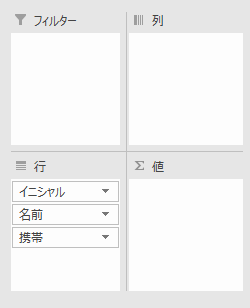
区分けしたいだけなので、集計はしない。表形式にすると、こんな感じだ。
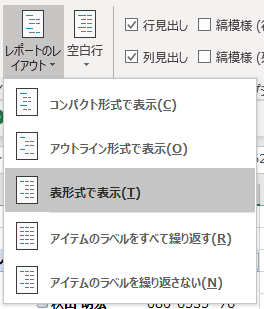
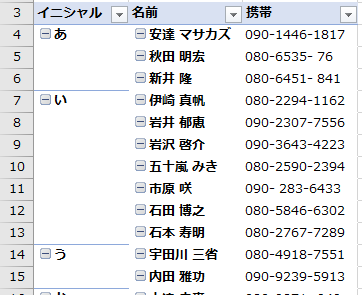
2.条件付き書式を用いる
マスタをいじるなら、イニシャルでソートしてしまおう。

さらに、イニシャル毎で色付けされていた方が見やすい、という意見が出た。紆余曲折有ったが、3色の色分けで落ち着いた。まず、イニシャルのコードを求める。

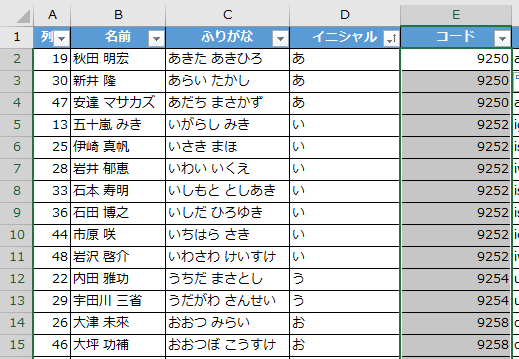
これで連番になっていたら、偶数・奇数で塗り分けるつもりだったのだが、
「9250 ⇒ 9252 ⇒ 9254 ・・・」
と2個とびになっていて当てが外れた。
そこでまず、2で割って小数点以下を切り上げてみた。

これで、何となく連番っぽくなった。次いで、3色に分けるため、これらの数を「0,1,2」に変換。方法として、3で割った余りを充てることにした。
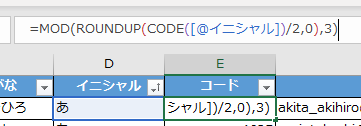

最後に、コード列の数に合わせて色を変える条件付き書式を設定。0のときは色を変えないとして、適当に2色設定した。

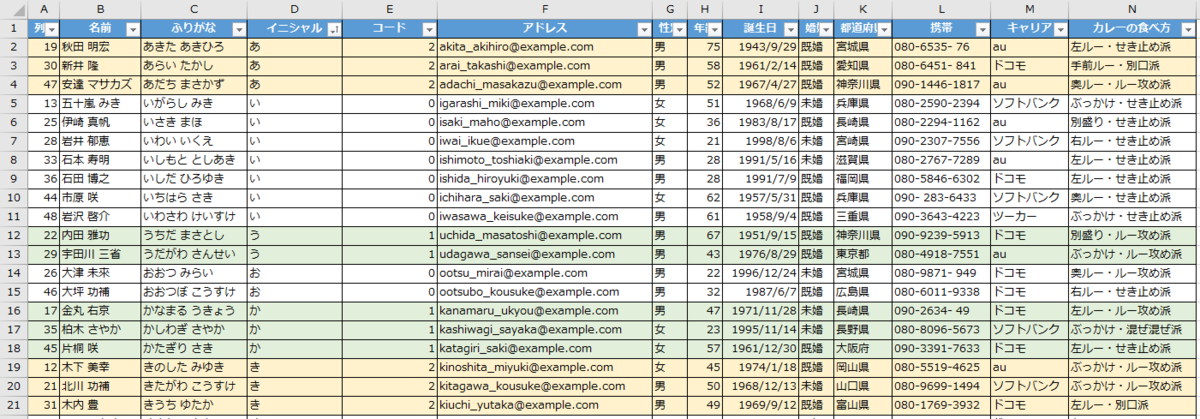
見比べてみて、2.の条件付き書式の方が一般的かなと思う。
しかし2.は、マスター内に埋没したイニシャルを探すのが、少々大変だ。
見やすさと作り易さで言えば、必要な情報だけを集約した1.の方が良いと思う。ピボットテーブル本来の使い方からは、逸脱しているかもしれないが。
今回挑戦した内容以外にも、様々な方法があると思う。
ご使用は、時と場合とお好みで。
参考まで。
「ふりがな」と「フリガナ」と「フリガナ」
昨日は情報を持たないセルに、正しいフリガナを設定することに挑戦した。
本日も、フリガナの設定についてアレコレ試してみよう。

昨日、B列(名前列)の漢字に対し、フリガナを設定した。そこで、なんちゃって個人情報本来の書式に戻すため、以下を行った。
- D列を削除
- C1を「フリガナ」から「ふりがな」に修正。
【修正前】
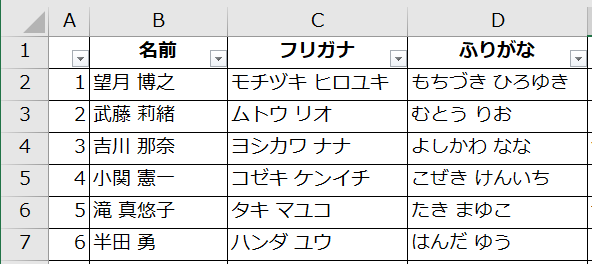
【修正後】
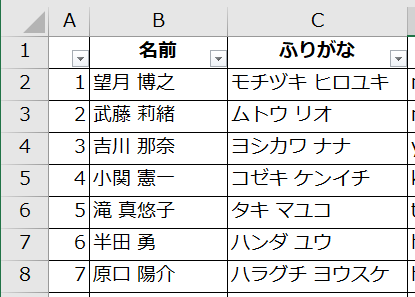
ここで、困ったことが起きる。ラベルは「ふりがな」なのに、実際は「フリガナ」なのだ。「ふりがな」と書かれれば平仮名で、「フリガナ」と書かれればカタカナで書くのが一般的と聞いたことがある。
そこでまず、C1のラベルを選択できるようにリスト化してみた。
- ふりがな
- フリガナ
- フリガナ
しかしそもそも、フィルター用の▽がある状態で、リスト選択用の▽など設定できるのか。
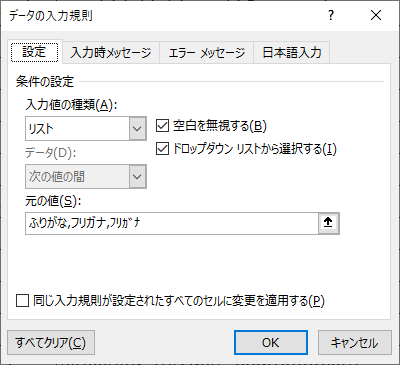

できた。何と、▽が二つ横並びになるのか。これは知らなかった。
それでは早速、C1の切り替えに合わせて、フリガナの種類を切り替えてみよう。
Private Sub Worksheet_Change(ByVal Target As Range) If Target.Address <> "$C$1" Then Exit Sub ' 無限ループ防止用に一時停止。 Application.EnableEvents = False Dim myRng As Range Set myRng = Range(Range("B2"), Range("B" & Rows.Count).End(xlUp)) Select Case Range("C1") Case "ふりがな" myRng.Phonetics.CharacterType = xlHiragana Case "フリガナ" myRng.Phonetics.CharacterType = xlKatakana Case "フリガナ" myRng.Phonetics.CharacterType = xlKatakanaHalf End Select Application.EnableEvents = True End Sub
試した結果が、こちら。

ラベルに合わせて、ふりがなのタイプを変更することが出来た。
ところでこれって、テーブル書式でも出来るのだろうか。
試したところ、出来てしまった。
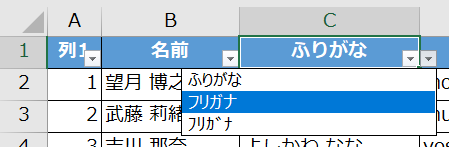
「ふりがな」と「フリガナ」と「フリガナ」。
どれを使うかは、時と場合とお好みで。
参考まで。
ふりがなの設定
職場の電話帳が、Excelで作成されている。この電話帳を良くしようという、職場の改善活動にまつわるお話。
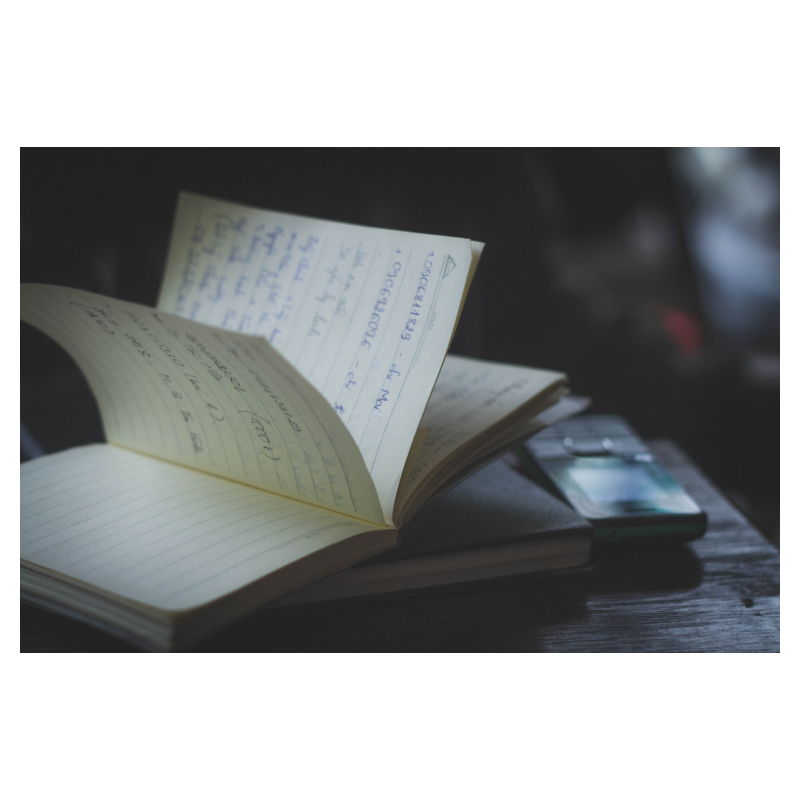
電話帳をそのまま公開できるはずもなく、今回も毎度の「なんちゃって個人情報」のお世話になる。
さて、なんちゃって個人情報には、「なんちゃって人名」と「なんちゃってふりがな」が含まれている。

この「ふりがな」は、左列の情報から抽出したものではなく、純然たる文字列だ。その証拠にPHONETIC関数をセットしても、フリガナではなく漢字が表示される。
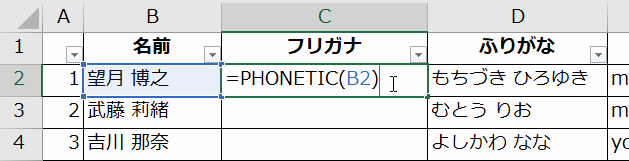
ところで、Excelのホームタブには「ふりがなの編集」があることを、皆さまご存じだろうか。

私は知らなかった。なるほど、これは便利だ。
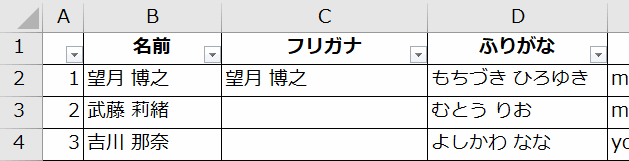
しかし、一個ずつセットするのは面倒だ。そこで、マクロの記録で何をしているか確かめてみた。
Sub Macro1() Range("B3").Select ActiveCell.FormulaR1C1 = "武藤 莉緒" ActiveCell.Characters(1, 5).PhoneticCharacters = "ムトウ リオ" End Sub
「ムトウ リオ」をどのようにして得るか知りたいのに、「ムトウ リオをセットします」という内容。これでは使い物にならない。
そこで、オブジェクトブラウザで探してみると、それっぽいものがあった。
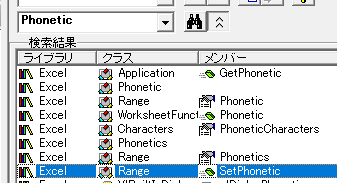
早速試してみよう。
Sub Hide_bu() Range(Range("B4"), Range("B4").End(xlDown)).SetPhonetic End Sub
まとめて一気にセットすることができた。これは便利だ。
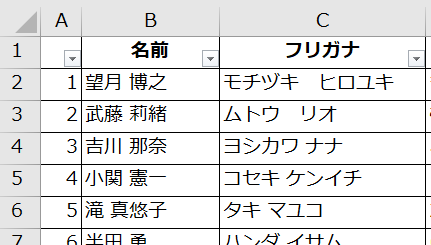
ただ残念なことに、必ずしも正しいふりがながセットできるとは限らないようで。

その場合は、正しい値を上書きする必要がある。
Sub Hide_bu() Range("B10").Phonetic.Text = "ミヤタ ミツノリ" End Sub
幸いこの表には「なんちゃってふりがな」列が既に存在するため、この値をセットしてみよう。
Sub Abe_Shi() Dim r As Range For Each r In Range("B2:B51") r.Phonetic.Text = r.Offset(, 2) Next End Sub
結果、正しいふりがなを「名前」列にセットすることが出来た。

この手法は、どこからか名前だけコピーした名簿などで、フリガナ情報を追加したい場合に使えそうだ。
- 名前を張り付ける。
- SetPhoneticメソッドを用い、一括で暫定フリガナを得る。
- 暫定フリガナの内容確認(これは手作業。仕方ない)。
- 確認・修正した結果を返す。
違っているものだけ修正すればよいので、時間短縮が望めそうです。
参考まで。
将来の夢
職場で、Excelについて頼られることが多くなった。
頼られるってのは、まあ有難いことだ。それで、たまには皆さんの前で教鞭(?)をふるったりすることも、ある訳で。
そのような機会に面白いと思うのは、どのように初歩的な内容の講座であっても、必ず何か一つは自身も得られるものがあるってこと。
考えてみれば当たり前の話だが、もとよりExcelの全てを知っているはずもなく。謙遜でも何でもなく、私はExcelの全機能の1割も知らないと思っている。
恐らくこの先、少なくとも突然に、Excelが業務から消え去ることは無いだろう。ならば将来の夢として、地元にExcelのコミュニティを作ってみたいと思う。
一方的に教えるのではなく、教わることもあるだろう。
誰もが先生であり、誰もが生徒となる。
お互い楽しくExcelを学んで、業務に活かせればと思う。
ちなみに、コミュニティの名前だけはもう決まっている。その名も、
オシエ・オソワール
得意のダジャレを炸裂させてみた。検索したところ一件もヒットしなかったので、言ったもん勝ちで取り敢えず載せておこう。
いつか、実現することを夢見て。
参考まで。