VBA100本ノック 34本目:配列の左右回転
こちらで公開されている、100本ノックに挑戦。
www.excel-ubara.com
素晴らしい教材を公開いただき、ありがとうございます。
上記リンク先から、問題文を転載。

これは面白い問題。今回は、このように考えた。
- 左右の向きに関わらず、3回回すと元に戻る。
- 左に3回は、右に1回と同じ。
ということで、まず右に(時計回りに)1回回すのがこちら。
' 配列を右に回転させる関数。 Function RotationToRight(ByVal source_array As Variant) As Variant ' 回転後の配列を格納するための配列。 ' 配列を1始まりに矯正している。 Dim arr() As Variant ReDim arr(1 To UBound(source_array, 2) - LBound(source_array, 2) + 1, _ 1 To UBound(source_array, 1) - LBound(source_array, 1) + 1) Dim i As Long Dim j As Long ' 回転。 For i = 1 To UBound(arr) For j = 1 To UBound(arr, 2) arr(i, j) = source_array(j + LBound(source_array) - 1, _ UBound(source_array, 2) + 1 - i) Next Next RotationToRight = arr End Function
次いで、「左右のどちらか」「回転する回数」を指定して回転する関数がこちら。
Function RotateArray(source_array As Variant, _ Optional rotation_direction As XlDirection = xlToRight, _ Optional rotation_times As Long = 1) As Variant ' 右に一回転を初期設定とする。 ' 4回転で1周するので、まず4回以上の指定回数を1~4に変換する。 Dim RotationTimes As Long RotationTimes = rotation_times - 1 Mod 4 + 1 ' 右以外が指定された場合は左回転と見做し、右回転に換算する。 ' 例えば左へ3回転は、右へ1回転と同じ。 If rotation_direction <> xlToRight Then RotationTimes = 4 - RotationTimes End If Dim arr() As Variant ReDim arr(1 To UBound(source_array, 1) - LBound(source_array, 1) + 1, _ 1 To UBound(source_array, 2) - LBound(source_array, 2) + 1) Dim i As Long Dim j As Long For i = 1 To UBound(arr) For j = 1 To UBound(arr, 2) arr(i, j) = source_array(i - 1 + LBound(source_array, 1), _ j - 1 + LBound(source_array, 2)) Next j, i Select Case RotationTimes Case 1 To 3 For i = 1 To RotationTimes arr = RotationToRight(arr) Next End Select RotateArray = arr End Function
それでは、↓ こちらで検証してみよう。
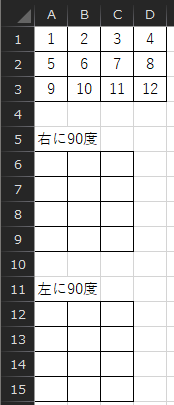
Sub VBA_100Knock_034() Dim arr As Variant arr = Range("A1:D3") ' 右に90度。 Range("A6:C9") = RotateArray(arr) ' 左に90度。 Range("A12:C15") = RotateArray(arr, xlToLeft) End Sub
↓ 結果がこちら。
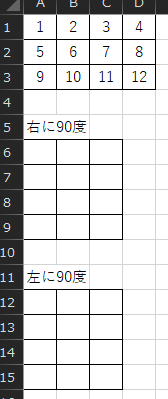
※冒頭リンク先の解答例および解説も、ぜひご一読ください。
参考まで。
VBA100本ノック 33本目:マクロ記録の改修
こちらで公開されている、100本ノックに挑戦。
www.excel-ubara.com
素晴らしい教材を公開いただき、ありがとうございます。
上記リンク先から、問題文を転載。
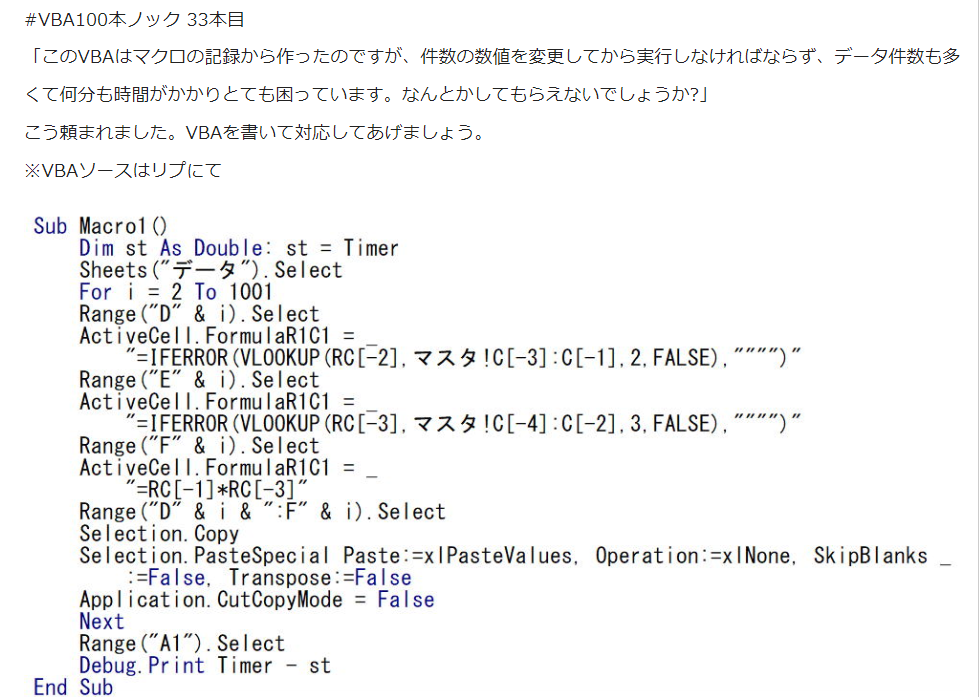
自分もマクロを覚えたての頃は、全コードに占めるマクロの記録が7~8割を
越えることなんてザラだった。だから今でも、「マクロを見て欲しい」と言わ
れこのようなコードをお見掛けしても、決して否定はしない。多くの人が辿る
道なのだから(賛否両論あり)。
また、このような「撮りたて生コード」をどう調理するかは、その方の習熟度
を測る指標にもなると思う。
ということで、今の私はこんな感じだ。
Sub VBA_100Knock_033() Dim Sh As Worksheet Set Sh = Sheets("データ") Dim rMax As Long rMax = Sh.Cells(Rows.Count, 1).End(xlUp).Row Dim TargetRange As Range Set TargetRange = Range(Sh.Cells(2, 1), Sh.Cells(rMax, 1)).Resize(, 6) Application.ScreenUpdating = False TargetRange.Columns(4) = "=IFERROR(VLOOKUP(RC[-2],マスタ!C[-3]:C[-1],2,FALSE),"""")" TargetRange.Columns(5) = "=IFERROR(VLOOKUP(RC[-3],マスタ!C[-4]:C[-2],3,FALSE),"""")" TargetRange.Columns(6) = "=RC[-1]*RC[-3]" ' VLOOKUPの計算結果を値に変更。 Sh.UsedRange.Value = Sh.UsedRange.Value Application.ScreenUpdating = True Range("A1").Select End Sub
ということで、原文よりも行数が増えてしまった。今はこれが精一杯。
※冒頭リンク先の解答例および解説も、ぜひご一読ください。
参考まで。
久しぶりの「三角関数の合成」
先日、長男(高2)の数学で、久しぶりに「三角関数の合成」と再会した。
懐かしさのあまり、復習してみた。
ただしは、下図でいえばx軸と線分ACの成す角度とする。
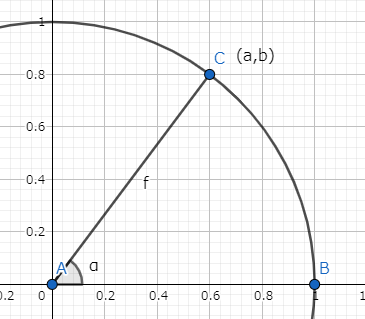
この円の半径は、三平方の定理から次のように求まる。
また、三角比の定義によりa,bはそれぞれ以下のとおり。
ゆえに最初の式に戻ると、加法定理により
となる。
教科書ではその後に、このような練習問題が。
これは、
であるから、
となって、答えは
となる。実際グラフを描いてみれば、両者はピッタリと一致する。

この問題のを見て、思った。誤解を恐れずに言うならば、当時はあまり
感じなかったが高校生の時って、とても丁寧に導かれてたんだなって。
参考まで。
VBA100本ノック 32本目:Excel終了とテキストファイル出力
こちらで公開されている、100本ノックに挑戦。
www.excel-ubara.com
素晴らしい教材を公開いただき、ありがとうございます。
上記リンク先から、問題文を転載。

ファイル操作などを行う際、DirとFileSystemObjectのどちらを使用すべきか?
が話題にあがるように思う。個人的にはFileSystemObjectの方が好みだ。先日
新たに知ったのだが、
FSO.BuildPath(A, B)
とすると、Aの末尾に「\」があってもなくても、良い感じにAとBを繋いで
くれる。これは便利だ。
また、テキストファイルへの書き出しは偶にしか行わないので、いつもうろ
覚えだったりする。今回は、良い復習の機会になった。
Sub VBA_100Knock_032() ' Microsoft Scripting Runtimeを参照済み。 Dim FSO As Scripting.FileSystemObject Set FSO = New Scripting.FileSystemObject ' ログ用ファイルの作成と Dim LogPath As String LogPath = FSO.BuildPath(ThisWorkbook.Path, Format(Now, "yyyymmddhhmmss.txt")) FSO.CreateTextFile LogPath Open LogPath For Output As #1 ' 起動中のブックについて、パスをログファイルに書き出したうえで上書き保存。 Dim Wb As Workbook For Each Wb In Workbooks If Wb.Name <> ThisWorkbook.Name Then Print #1, Wb.FullName Wb.Close SaveChanges:=True End If Next ' マクロブックのパスの書出しと終了。 Print #1, ThisWorkbook.FullName Close #1 ThisWorkbook.Close SaveChanges:=True ' Excelの終了。 Application.Quit End Sub
※冒頭リンク先の解答例および解説も、ぜひご一読ください。
参考まで。
VLOOKUP関数で「0」を表示しない3つの方法
VLOOKUP関数で検索先が空欄の場合、数字の「0」が返ってしまう。
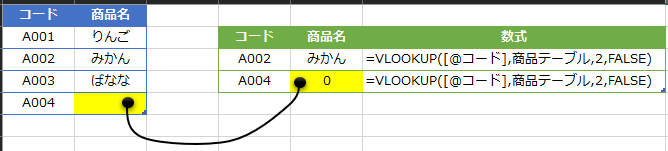
そこで、「0」を表示しない方法を以下にまとめてみた。
1. ゼロ値のセルにゼロを表示する
「ファイル」「オプション」の「詳細設定」に、
・ゼロ値のセルにゼロを表示する
というオプションがある。
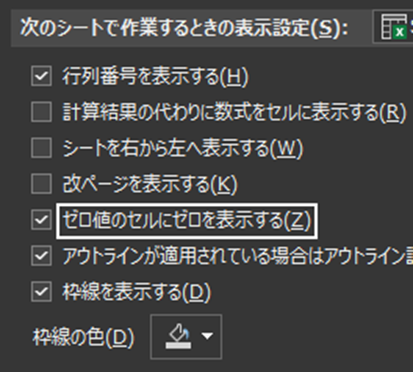
このチェックを外すことで、0を表示させなくできる。
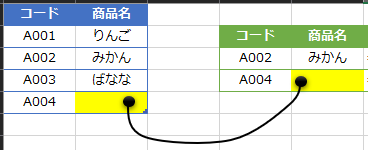
この指定はシート単位で行われるため、意図しない範囲の0まで消えて
しまうこともある(要注意)。
2. 無理矢理文字にする
VLOOKUP関数の先頭に""を追加することで、結果を文字にする。
![]()
数字だと「何もない=0」だが、文字にしてしまえば0にならない。

3. ユーザー定義書式で0を非表示にする
セルの書式設定で、ユーザー定義書式を設定することができる。
方々で解説されている通り、「;」で各書式を個別に設定可能だ。
正の数の書式;負の数の書式;ゼロの書式;文字列の書式
従って文字のみ表示したい場合、以下のように設定する。
;;;@
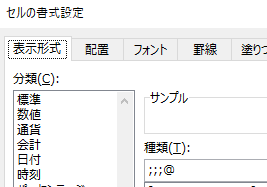
まとめ
以上1. ~3. をご紹介したが、きっと他にも良い方法があるに違いない。
どの方式を採用するかは各位の、時と場合とお好みで。
参考まで。
VBA100本ノック 31本目:入力規則
こちらで公開されている、100本ノックに挑戦。
www.excel-ubara.com
素晴らしい教材を公開いただき、ありがとうございます。
上記リンク先から、問題文を転載。
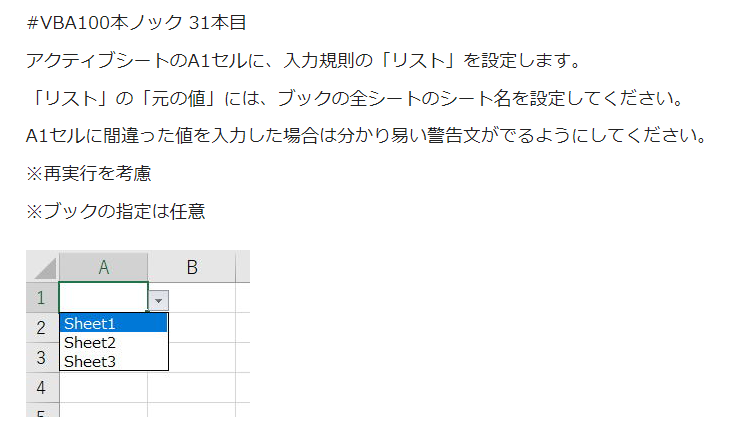
作成したマクロがこちら。
Sub VBA_100Knock_031() ' シート名リスト作成用配列。 Dim SourceList() As Variant ReDim SourceList(1 To Sheets.Count) Dim i As Long For i = 1 To Sheets.Count SourceList(i) = Sheets(i).Name Next With Range("A1").Validation ' 既存の入力規則を削除。 .Delete ' 入力規則追加。 .Add Type:=xlValidateList, _ AlertStyle:=xlValidAlertStop, _ Formula1:=Join(SourceList, ",") ' ドロップダウンで選択。 .InCellDropdown = True ' エラー時のメッセージタイトル。 .ErrorTitle = "入力不可" ' エラー時のメッセージ。 .ErrorMessage = "こちらは選択専用セルです。" ' エラーの表示許可。 .ShowError = True End With End Sub
ドロップダウンを設定したことは、今までに何度かあった。しかし
.InCellDropdown = True
など、細かいプロパティについてあまり気にしたことがなかったので、
今回は良い勉強になった。
※冒頭リンク先の解答例および解説も、ぜひご一読ください。
参考まで。
久しぶりの等加速度直線運動
先日、長男(高2)の物理で、久しぶりに等加速度直線運動と再会した。
懐かしさのあまり、復習してみた。
ボールを地表から真上に、以下の条件で打ち上げたとする。
初 速:
重力加速度:
このとき、t秒後の物体の速度は?という問題。
懐かしい、基本中の基本である。
しかしこれも、馴染みない方は難問と感じるかもしれない。そんなときは問題を
こう読み替えると良いかも。
Aさんが、ある施設を利用する。
所持金:
利用料:
このとき、t時間後のAさんの所持金はいくらか?
答えは、まったく同じ数字になる(勿論、本質や単位等は違うが)。
これを数式にしてグラフに表すと、単純明快な問題であることが分かる。

t秒後の速度を求める式は、中学二年で習う一次関数 で表される。
初速は切片であり、加速度は傾き
という訳だ。3秒後には速度0となって
ボールは最高到達点に達し、今度は地面に向かって落ちてくる。上向きの速度を
+で考えるなら、下向きの速度は-となる。
小学生の時、距離と速度と時間の関係を習った。
このグラフを見ると、横軸が時間で縦軸が速度であるから、面積が距離となる。

上記台形の面積の求め方は、小学校の時習った。
これは中学三年生で習う、上に凸な放物線だ。
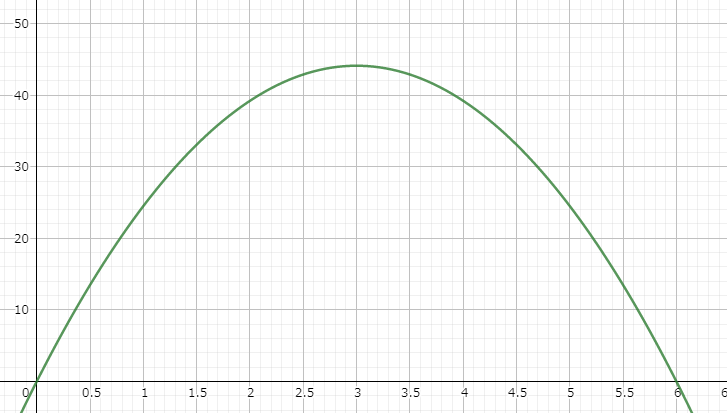
縦軸が距離だから、この放物線はt秒後のボールの地面からの高さを示している。
この場合は3秒後に44.1mまで届き、6秒後に地面に落ちることがわかる。
ちなみにt秒後の速度は、この放物線の接線の傾きに等しい。実際、先程の距離の
式を時間で微分すると、最初に示した速度の式になる。例えば2秒後の接線を書き
加えると、こんな感じになる。微分は、理系なら高校二年で習う(?)。

この接線の傾きが、この時の速度に等しい。今にして思えば、これまた単純明快な
話だが、現役の頃は深く理解できてなかった気がする。
今から一通り学び直すのも、面白いかもしれない。
参考まで。